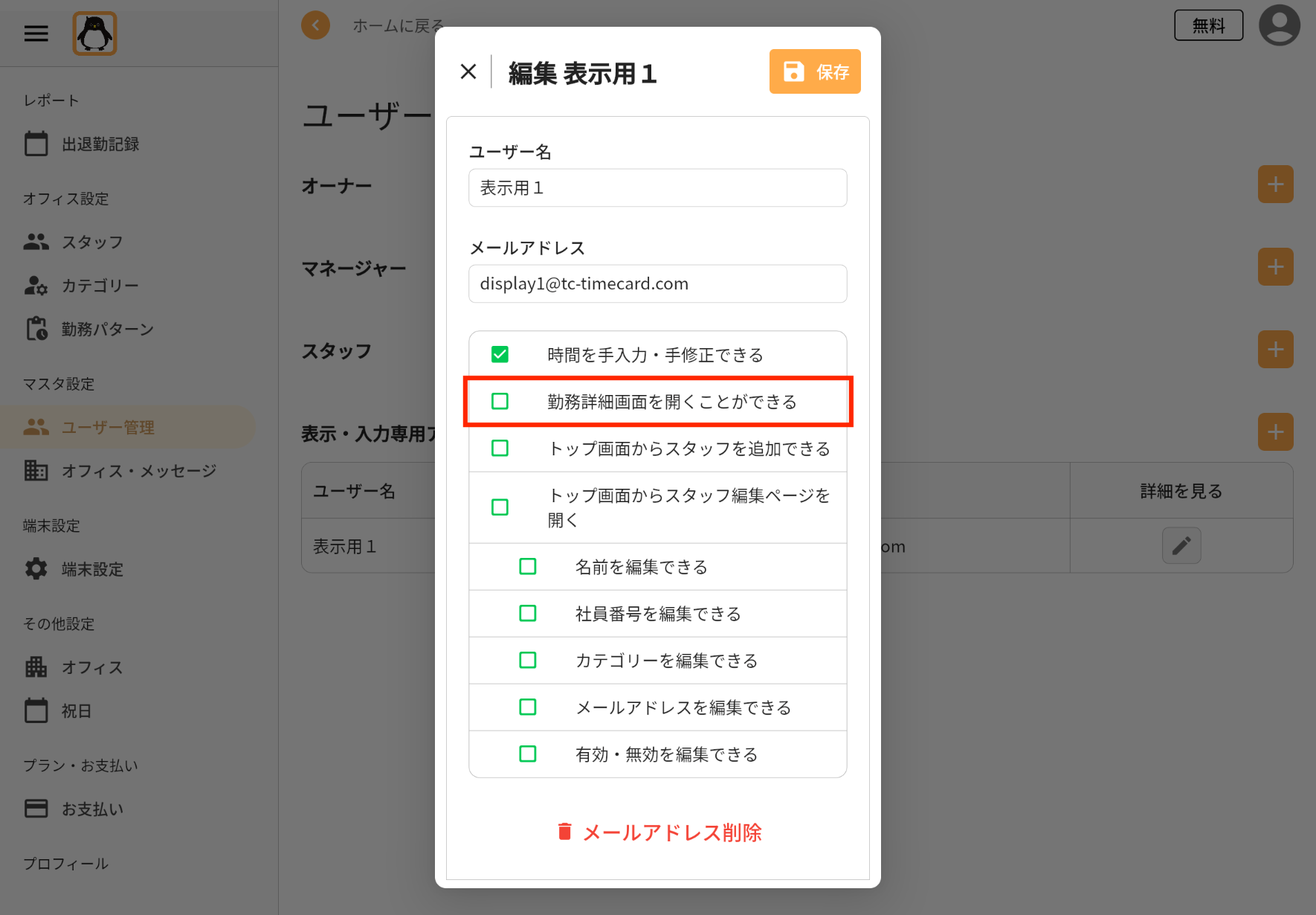時間を修正できないようにする
基本的な使い方について
通常はIN/OUTのボタンを押して打刻しますが、直行直帰した場合や入力忘れの場合に柔軟に修正できるように、当アプリの初期設定では時間を手修正できるようになっています。
時刻をタップ↓
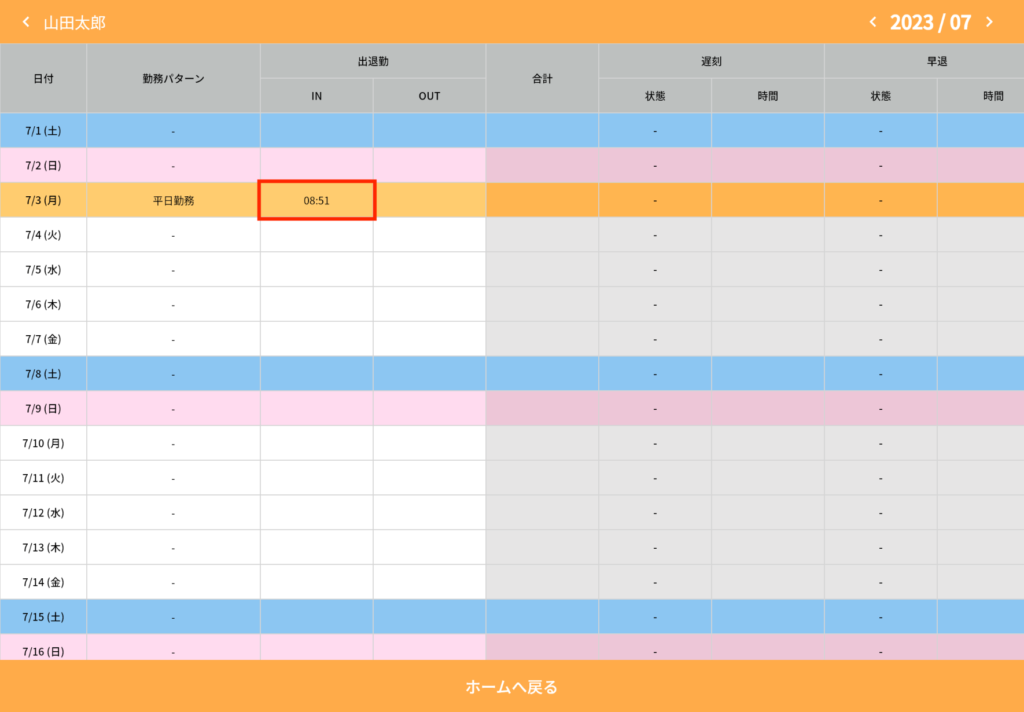
時間を修正できる↓
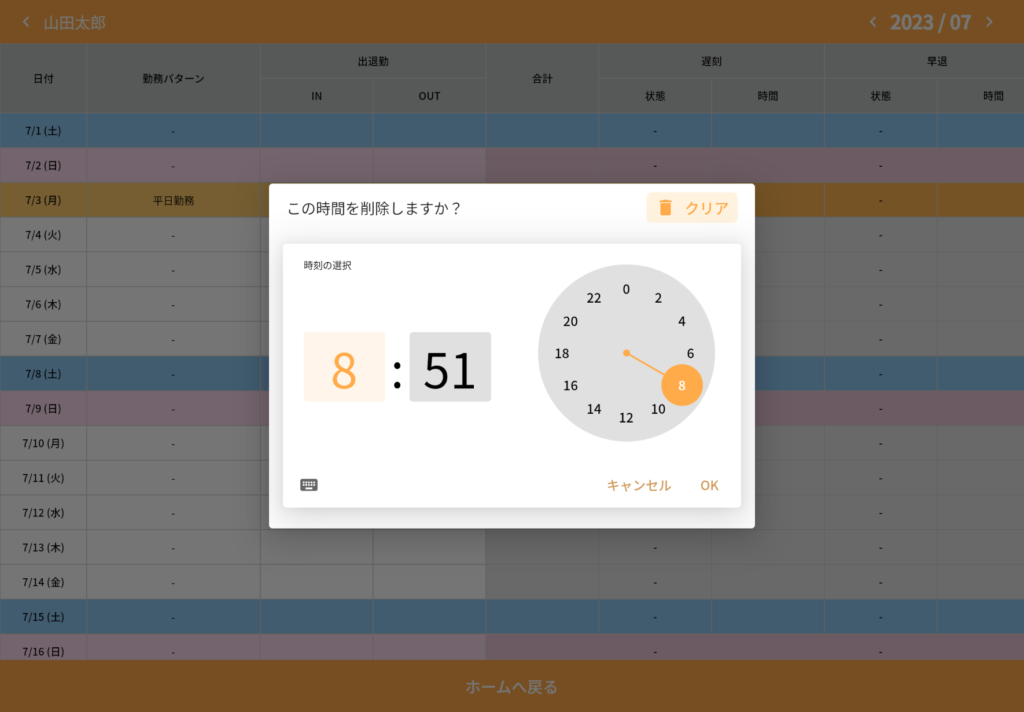
スタッフが手修正した場合はスタッフの画面では時刻が黒から赤に変化するようになっています。
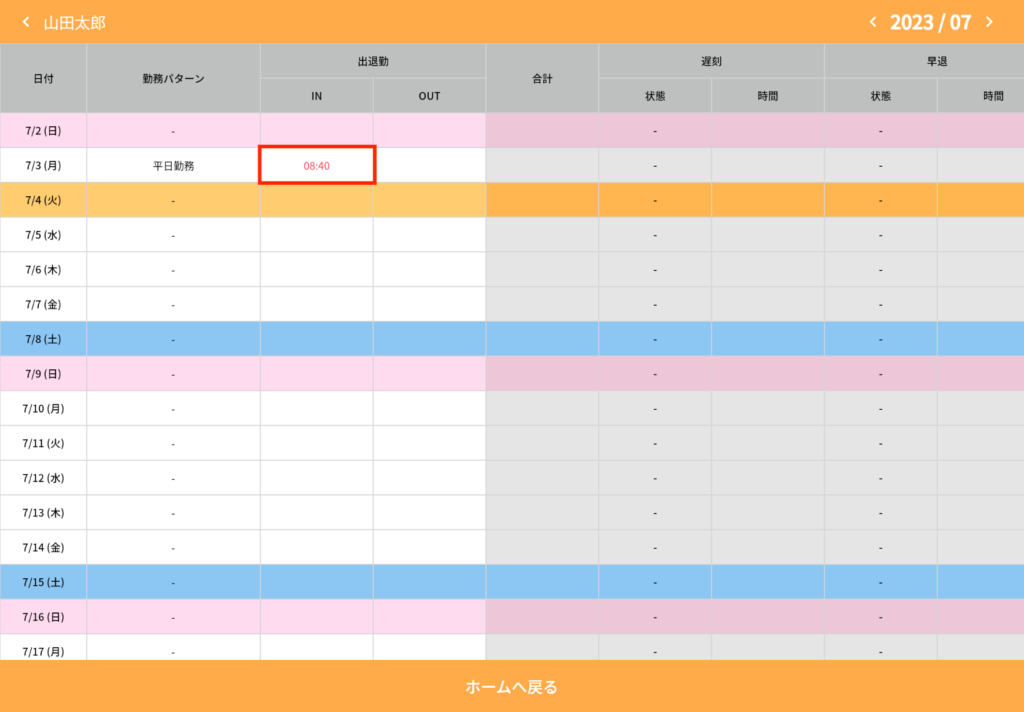
また、手修正した時間は打刻した時間と区別して保存され、管理者はそれぞれ確認できるようになっています。
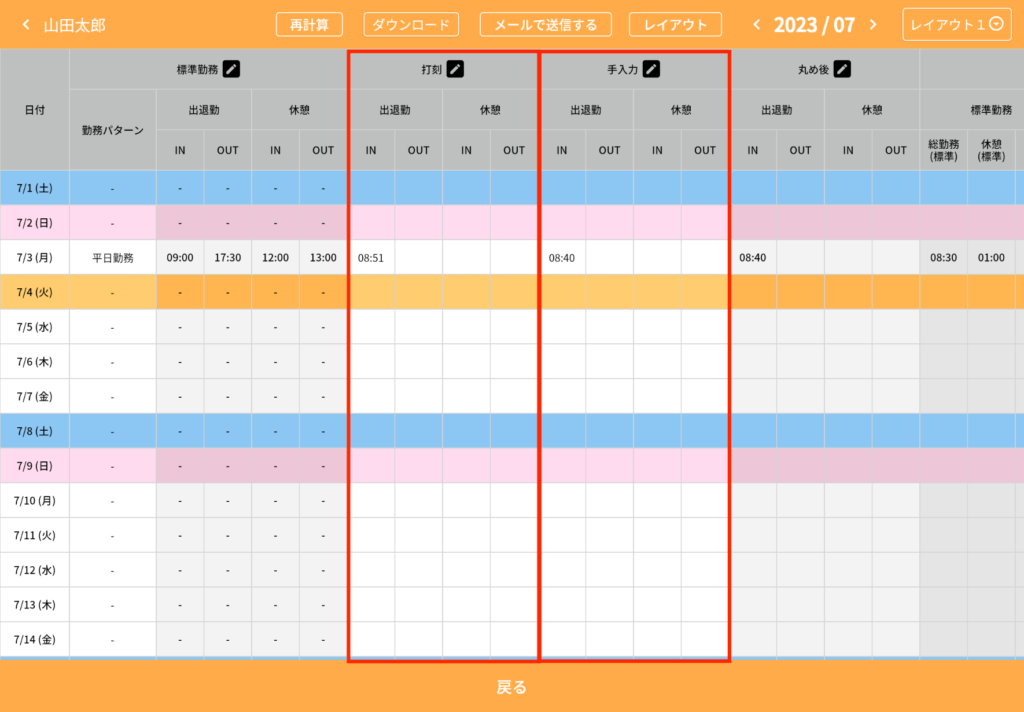
時間を修正できないようにしたい
しかし、お客様の状況によっては手修正を完全に許可したくない場合もあるかもしれません。
そこで、オーナーとは別にアカウントを作成し、操作に制限を加えることができるようになっています。
ここでは、「表示・入力専用アカウント」について説明しますが、「スタッフ」も同じ設定ができます。
所要時間: 3分
時間を修正できないようにする
- 「ユーザー管理」メニューを開きます
管理画面から「ユーザー管理」をクリックします。
制限したいユーザーをクリックします。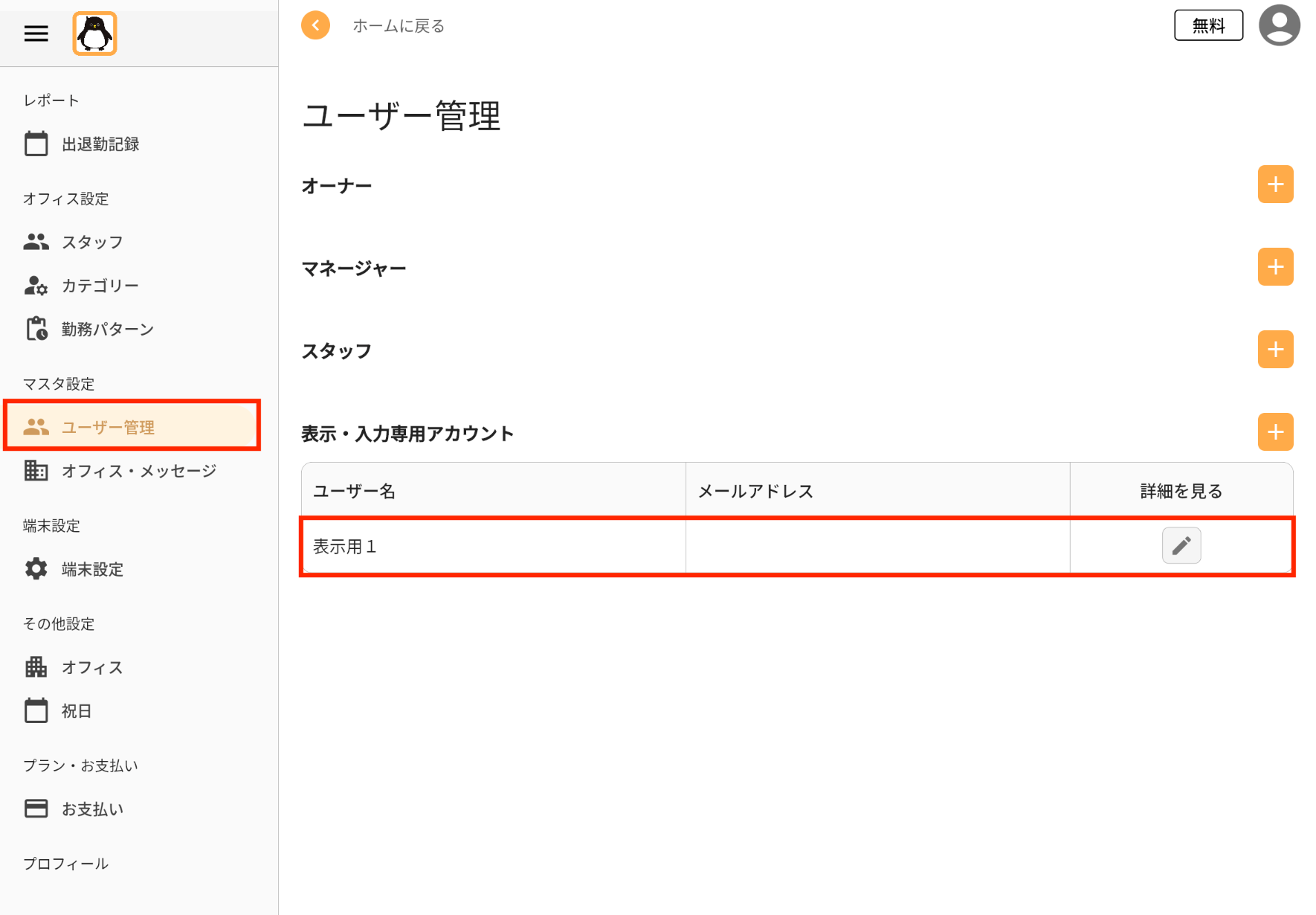
- 時間を手入力・手修正できるのチェックを外します
「時間を手入力・手修正できる」のチェックを外し、保存をクリックします。
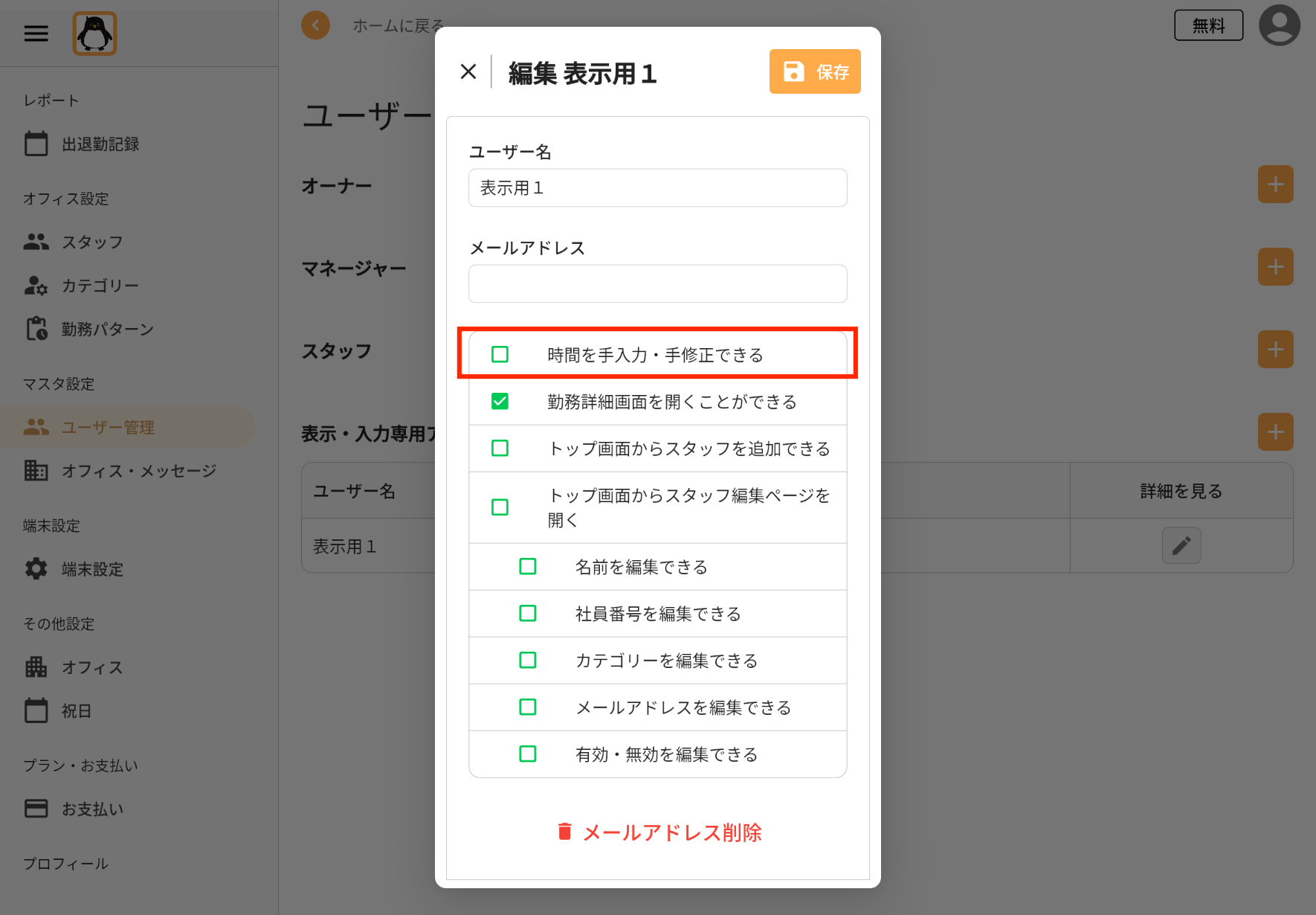
- 該当のユーザーでログインします
上記で設定したユーザーでログインします。この設定ができるのは「スタッフ」もしくは「表示・入力専用アカウント」です。
- 編集ができなくなります
時間を編集しようとすると、以下のような画面が表示され、編集ができなくなります。
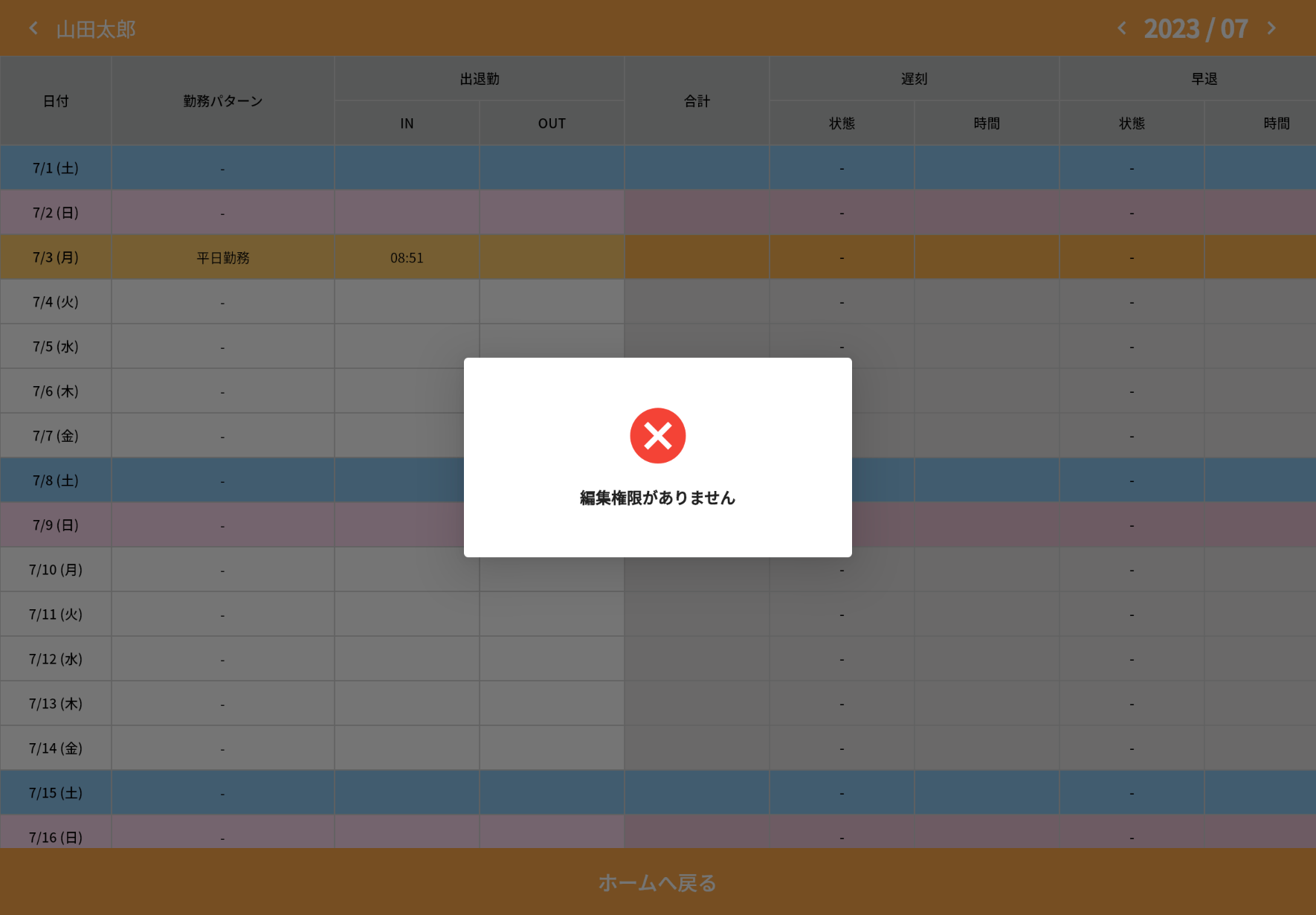
制限はかけたいが、稀に手修正が必要な場合がある、ということであれば、オーナーやマネージャーに申請するなどの社内ルールを設け、権限のある人が修正してください。
よくある質問
オーナーアカウントでログインした場合、必ず時間の編集は可能です。オーナーアカウントで時間の編集を制限することはできません。別途、表示・入力専用アカウントを作成して制限してください。
はい、可能です。
「ユーザー管理」画面から「スタッフ」を追加します。招待されたユーザーは、自分の名前のみ表示され、自分の打刻のみできます。
追加の際、「時間を手入力・手修正できる」のチェックを外します。各スタッフは、IN/OUTボタンをタップして打刻はできますが、手修正はできません。
出勤・退勤ボタンを押した後に、1ヶ月の勤務状況の一覧表が表示されます。↓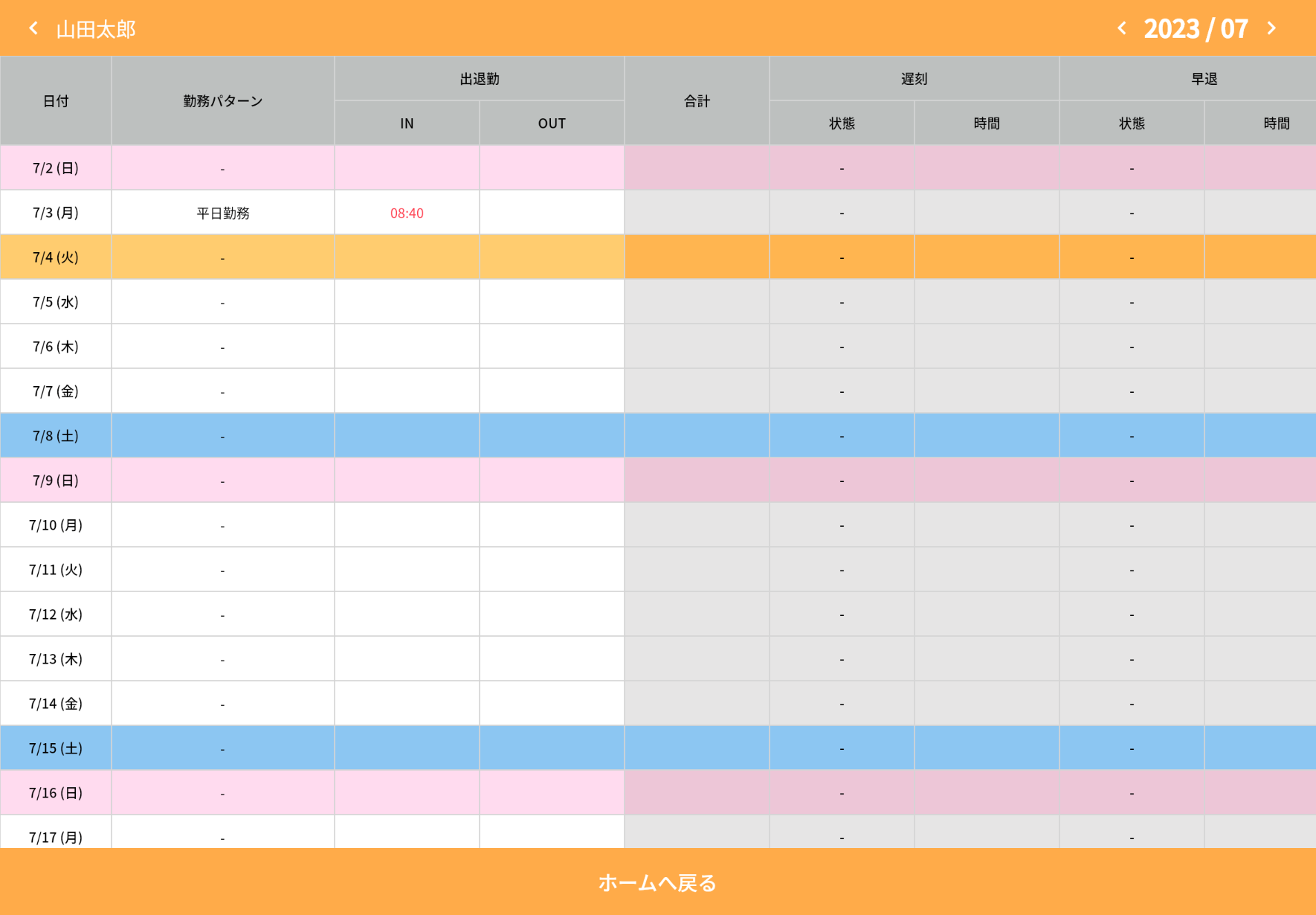
申し訳ございませんが、この画面を表示しないようにする、という設定は現在のところございません。
なお、通常は出勤退勤ボタン画面の右上の「詳細」ボタンを押すと、打刻をせずに詳細画面へ遷移することができます。↓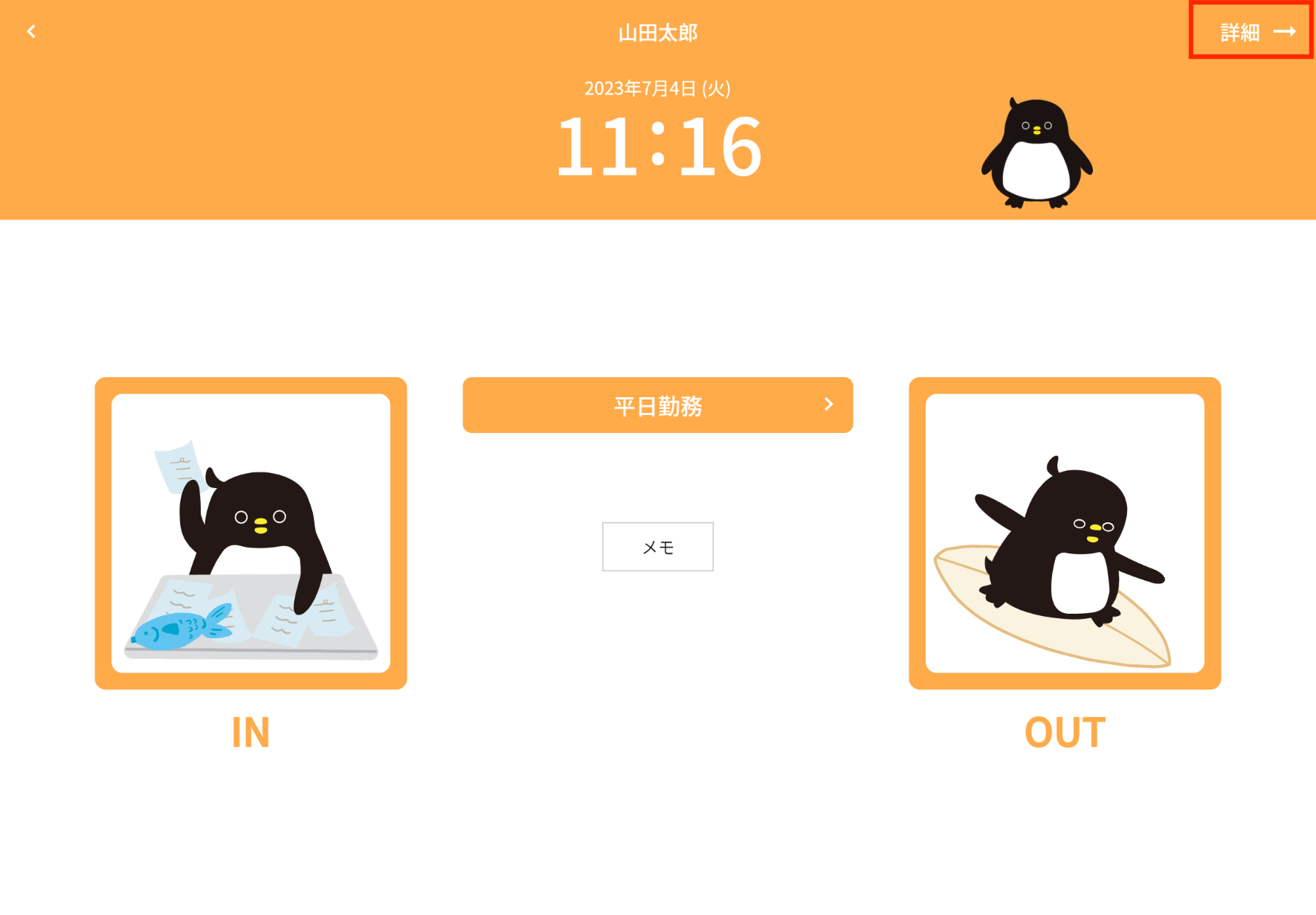
この「詳細」ボタンを無くすことは可能です。
表示・入力専用アカウントの設定画面から、「勤務詳細画面を開くことができる」のチェックを外してください。↓