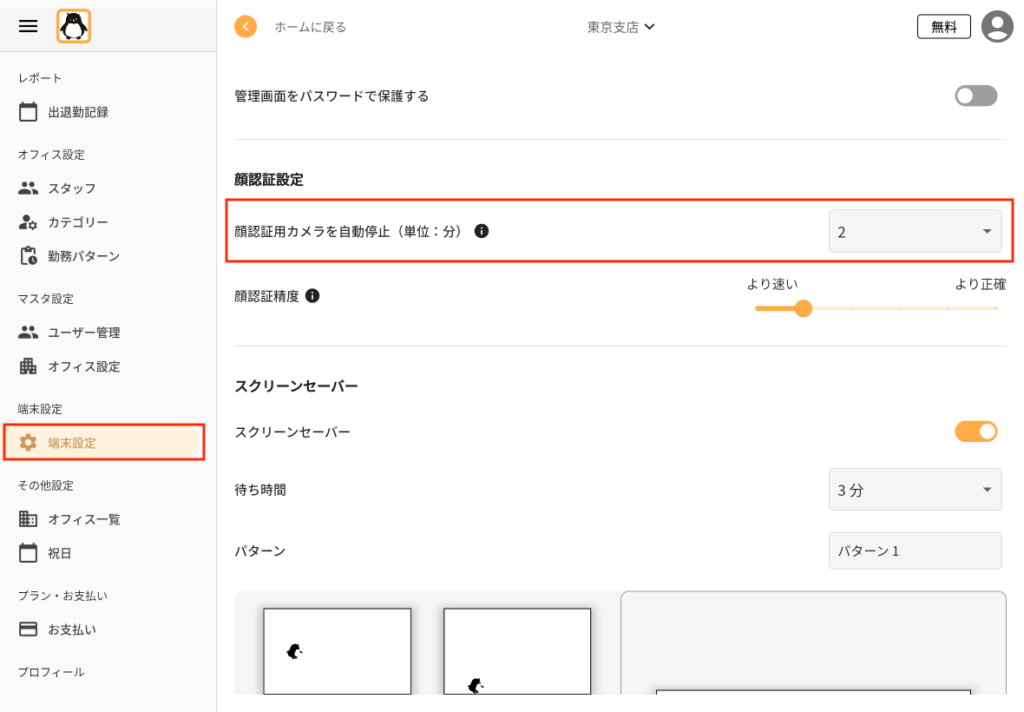AI顔認証機能
ご利用方法
1. トップページ下部にある顔認証ボタンを押します。
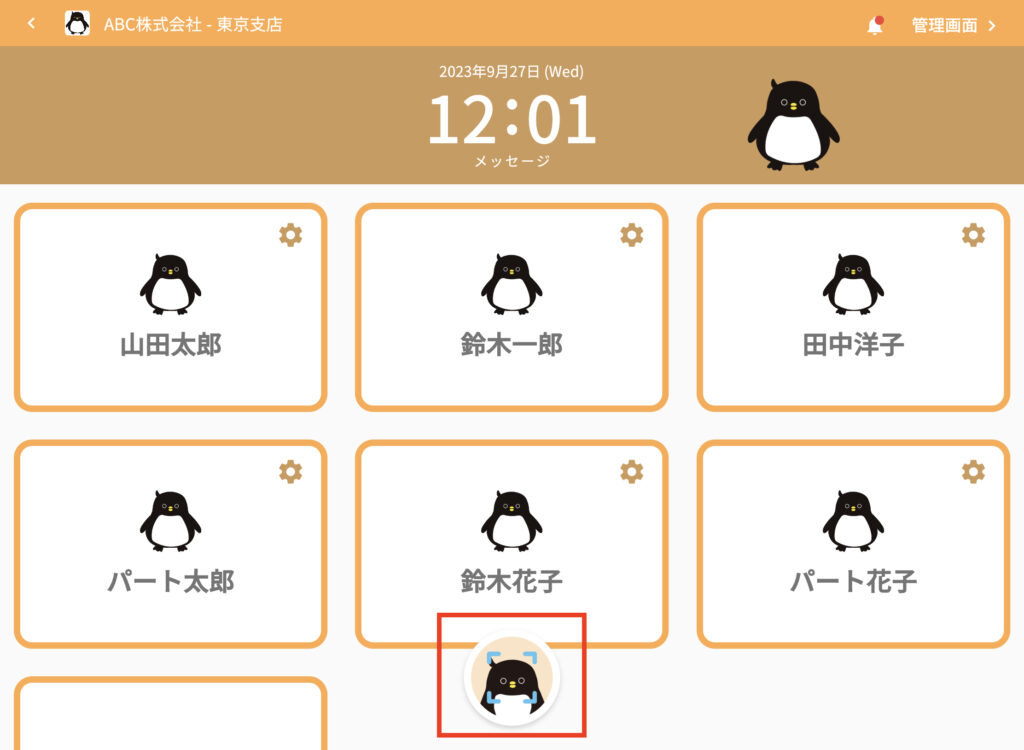
2. カメラが立ち上がりますので、画面内に顔が入るように端末の前に立ちます。
3. AIによって人物が判定されると、IN・OUTを押す画面へ遷移しますので、通常通り出勤などのボタンを押します。
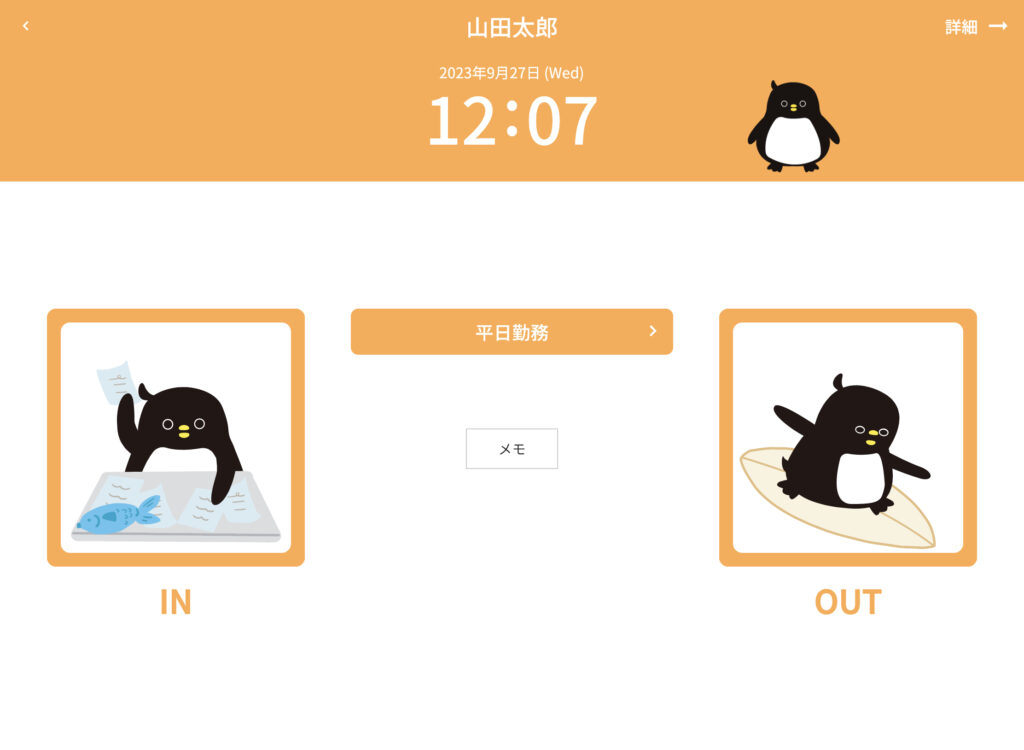
4. 顔認証を経てボタンを押した場合には、時刻が青字で表示されます。通常は黒字です。
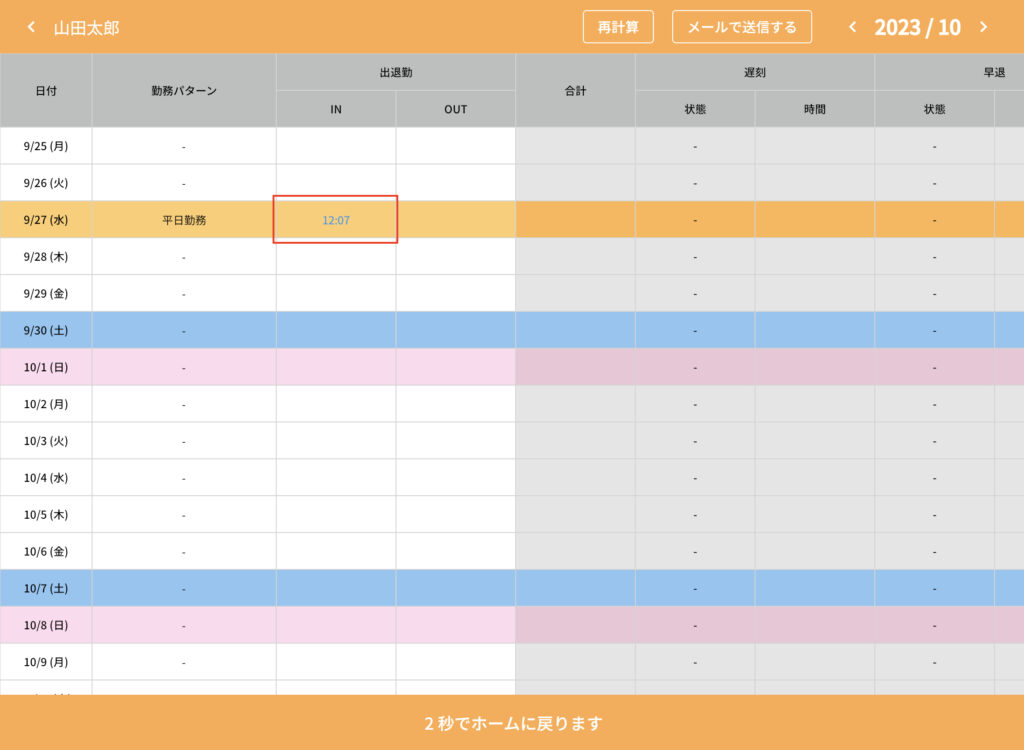
設定方法
顔認証機能のON・OFF
顔認証機能を有効化、無効化することができます。
顔認証はアカウントごとに有効・無効を設定します。
1. 「プロフィール」もしくは右上のアイコンをクリックします。
2. 「顔認証機能を有効にする」にチェックを入れ、保存します。
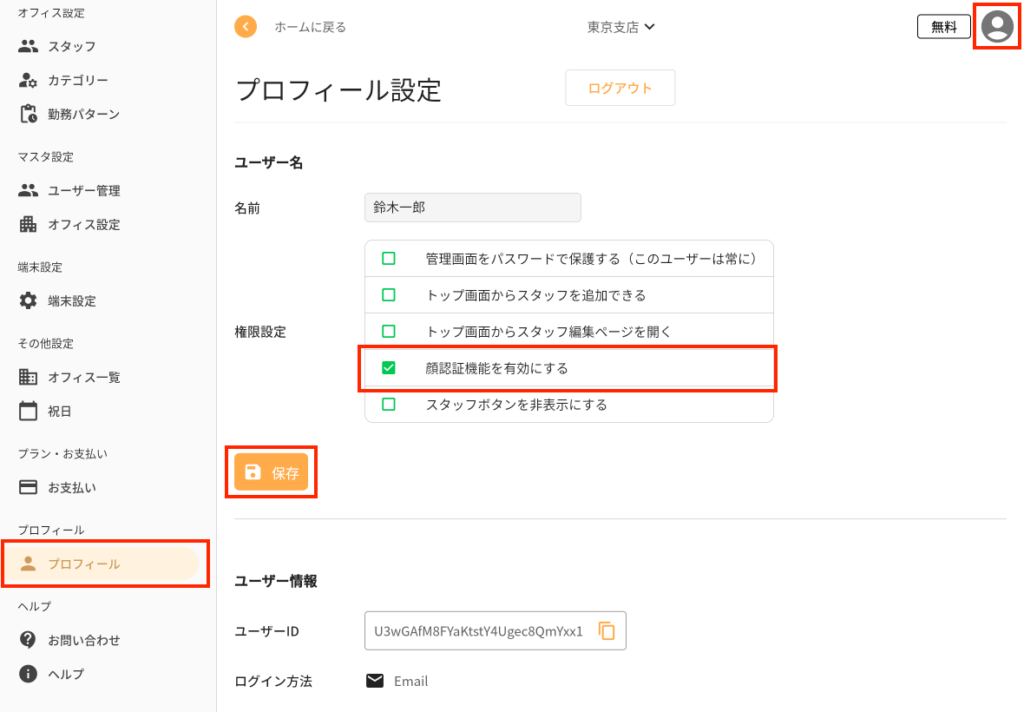
オーナーによるON・OFF設定
オーナーおよびマネージャーは、各ユーザーが顔認証を使うかどうかを設定できます。
1. 「ユーザー管理」メニューから、該当のユーザーを編集します。
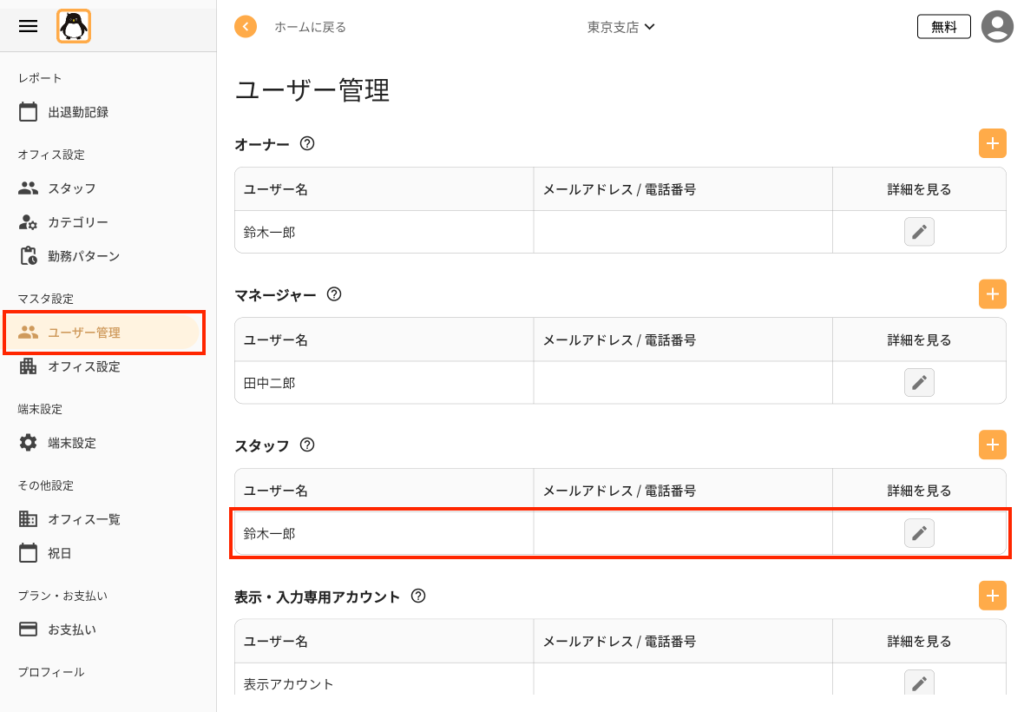
2. 「顔認証機能を有効にする」にチェックを入れ、保存します。
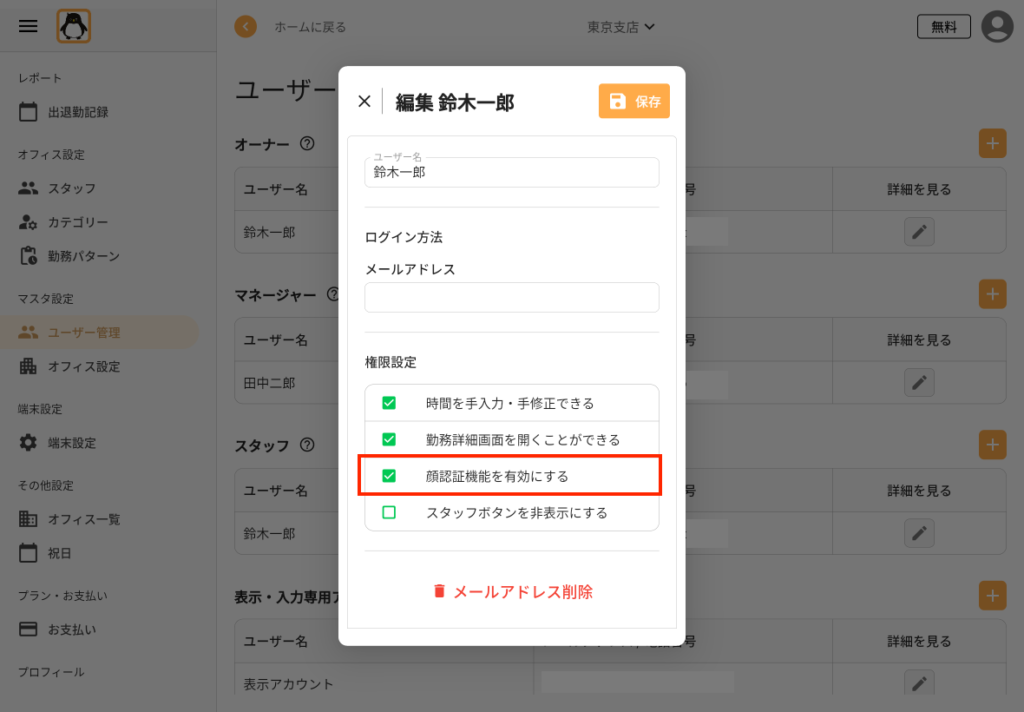
顔認証のみにする(名前のボタンを表示しない)
名前をタップして打刻する方法では、他の人のボタンを押すことも可能です。
それを防ぐ方法のひとつとして、名前ボタンを表示せず、顔認証のみにする方法が考えられます。
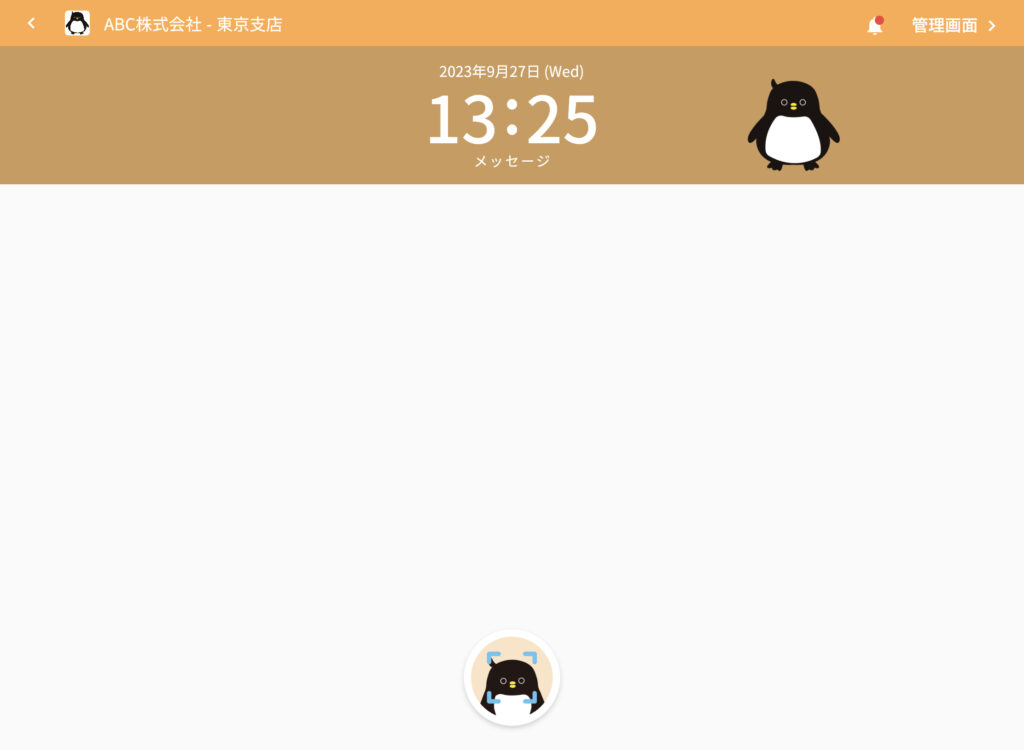
そうすると、トップ画面には顔認証のボタンしか表示されず、名前をタップできなくなります。
(デザイン的にちょっと寂しいですが、今後表示方法を変更予定です)
なお、名前ボタンを非表示にすると、そもそもアプリ画面から顔写真の登録ができなくなります。その場合、顔写真を撮影してオーナーに渡し、オーナーが写真をアップロードして登録してください。
1. 上記の「顔認証機能のON・OFF」と同様に、プロフィールページを開きます。
2. 「スタッフボタンを非表示にする」にチェックを入れ、保存します。
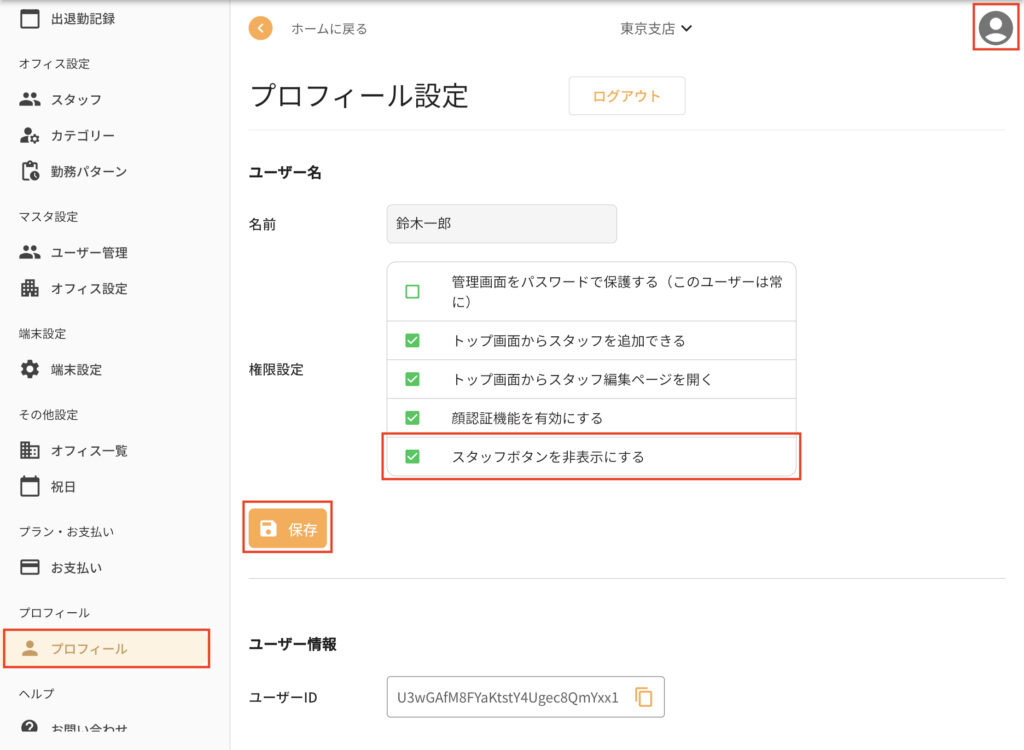
オーナーによる非表示設定
オーナー及び、マネージャーは、各ユーザーについて顔認証のみの設定にすることができます。
1. 上記「オーナーによるON・OFF設定」と同様に、「ユーザー設定」を開き、該当のユーザーをクリックします。
2. 「スタッフボタンを非表示にする」にチェックを入れ、保存します。
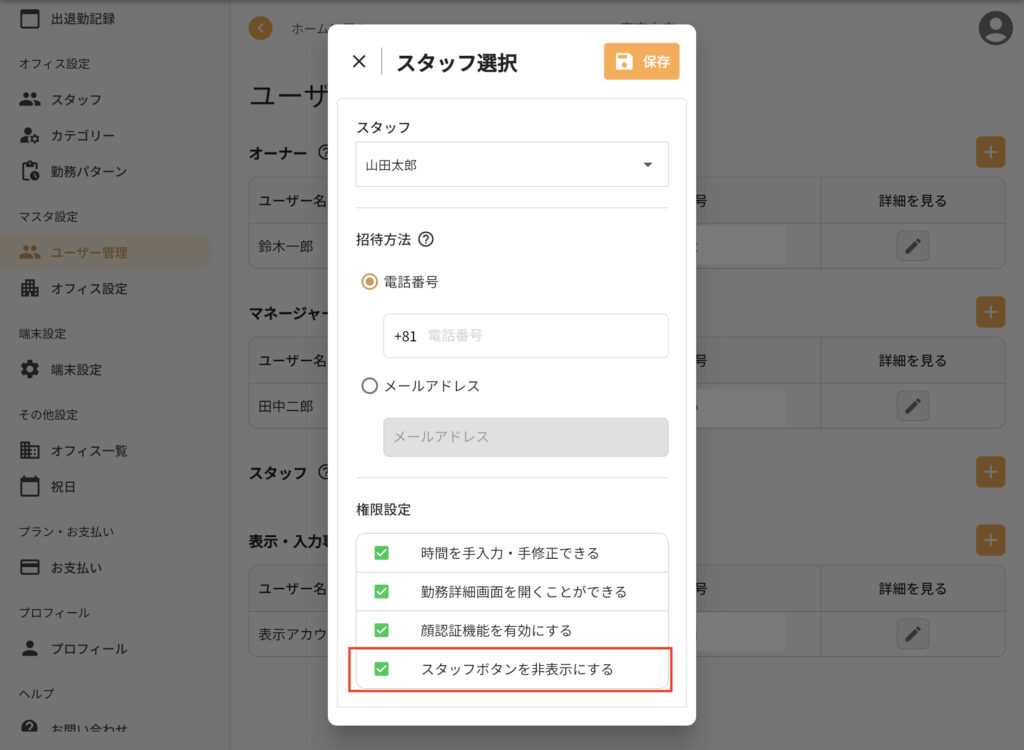
顔写真登録
最初に顔写真を登録します。方法は、アプリで撮影するか、アップロードするかの2つです。
1.該当のスタッフ編集画面を開きます。
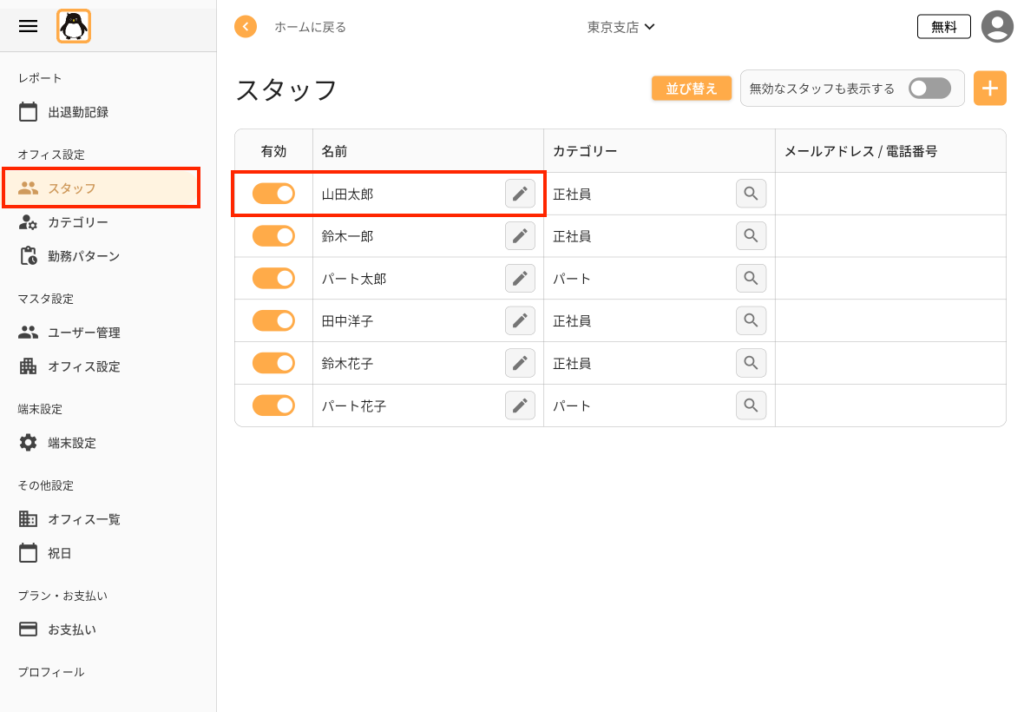
トップページから歯車アイコンをクリックして進むこともできます。
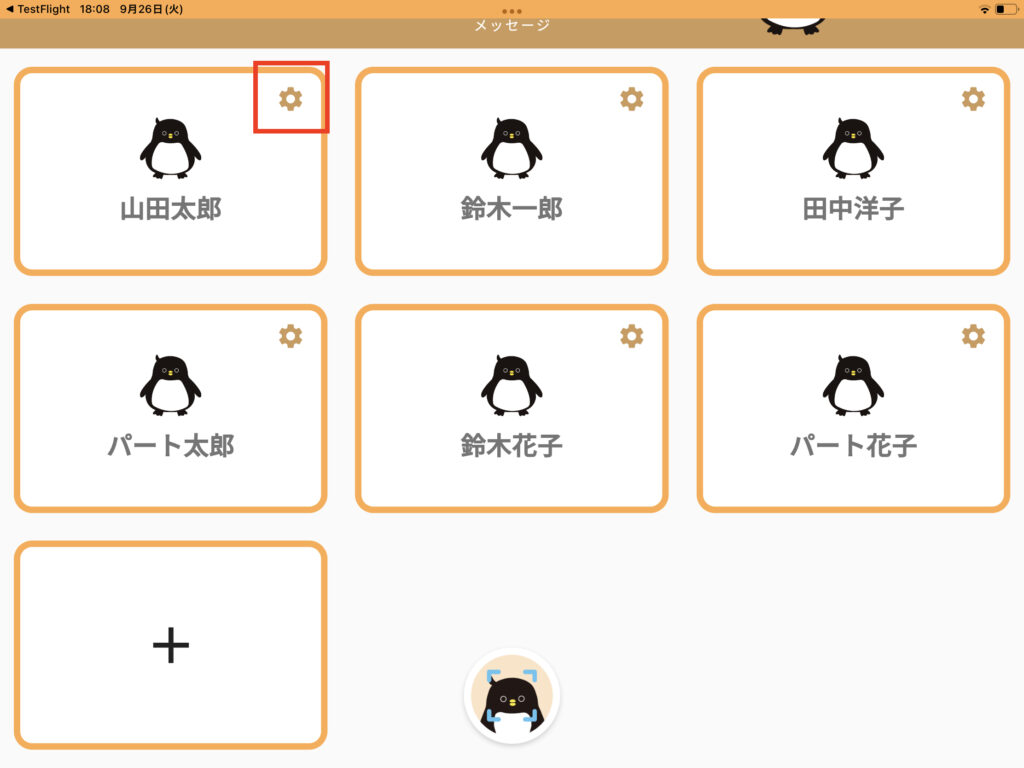
2. 写真を撮影もしくはアップロードします。撮影・アップロード後、保存します。
※撮影はアプリのみ可能です。WEBブラウザーからはアップロードのみ可能です。
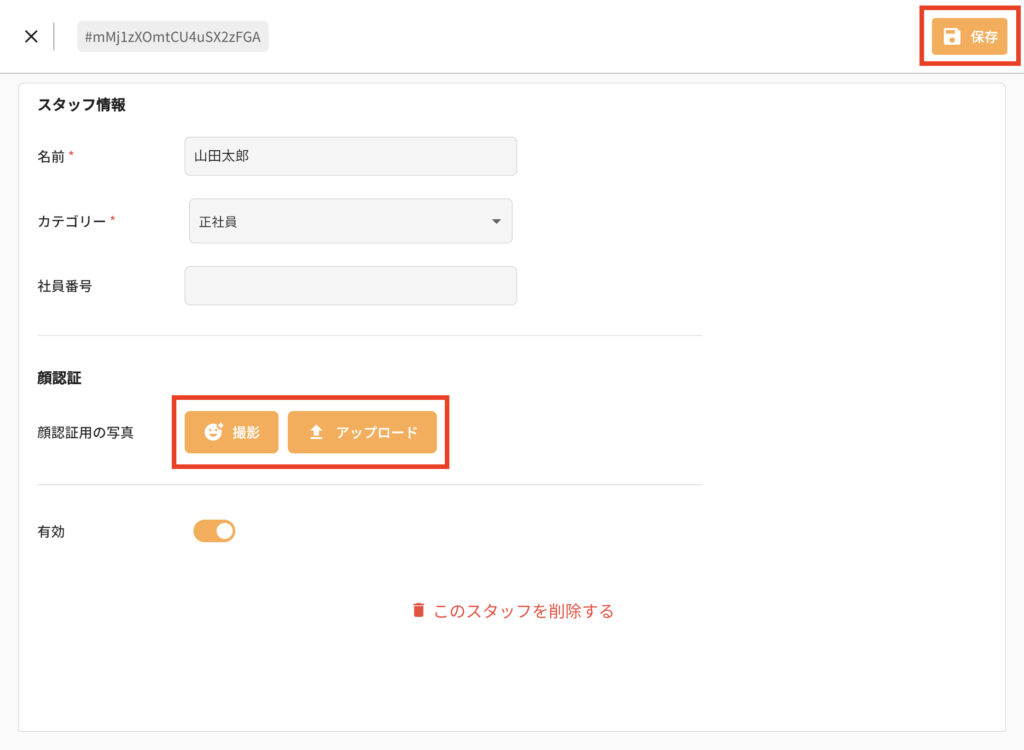
設定を調整する
スピードを調整する
判定のスピードが遅いと感じる場合は、スピードをあげることができます。
また、認証にはAIクラウドサービスを利用しているため、ネットワークの速度にも依存します。通常、4GネットワークよりもWi-Fiの方が通信速度が早いことが多く、認証が遅いと感じる場合はWi-Fiの利用をご検討ください。4Gネットワークの場合、遅い時では認証に10秒以上かかるケースもあります。その場合は、下記のように「端末設定」からスピードを上げてみてください。
1. 「端末設定」を開きます。
2. 「顔認証精度」のスライドを動かします。
「より速い」に近づけると、顔を検知してから判定するまでの時間が速くなります。その代わり、人物が誰かを判定できないケースが増える可能性があります。
「より正確」に近づけると、人物が誰かを判定する精度が上がります。その代わり、判定するまでの時間が長くなります。
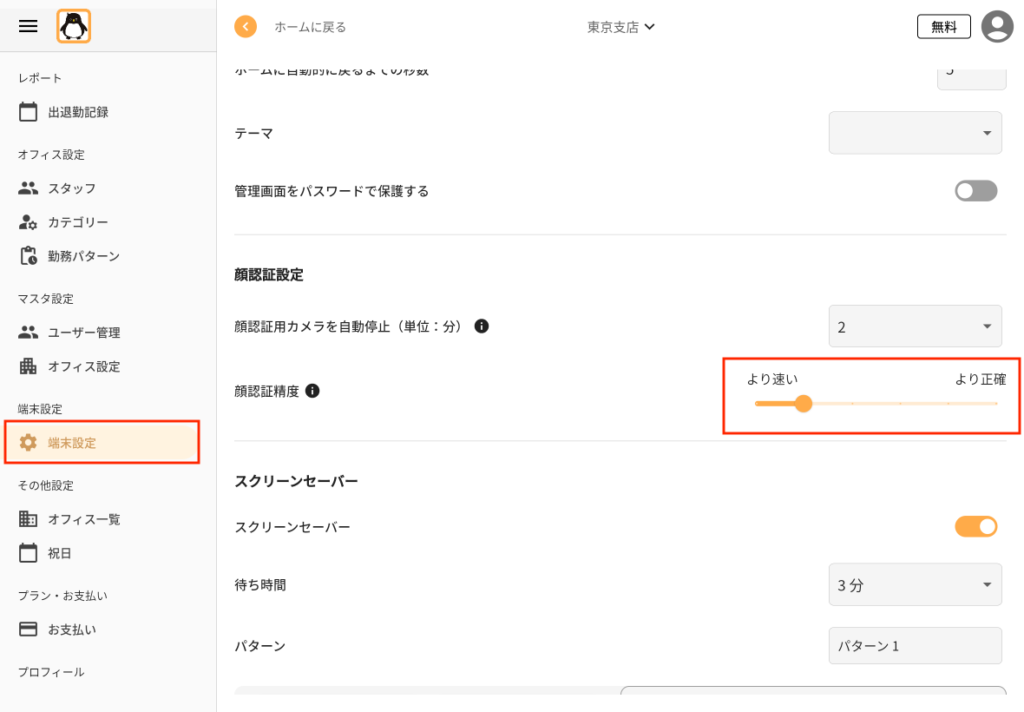
精度を調整する
しきい値を調整する
人物を判定できないことが多い場合、精度を調整することで、判定率をあげることができます。
1. 「オフィス設定」から「顔認証の精度」のレベルを選択し、画面右上の「保存」をクリックします。
顔認証のAIは「この人は98.5%の確率で山田太郎です」というように確率を返します。そして、その確率があらかじめ設定した「しきい値」を超えた場合に、この人は山田太郎である、と判定します。
ここで精度のレベルを上げる(レベル1に近づける)ということは、このしきい値を上げることを意味します。
しきい値を上げると確率の低い結果は判定エラーとなるため、判定がより厳密になります。
通常はレベル5あたりを選択することをオススメします。
スタッフの人数が多い場合、似た顔の人を認識してしまう可能性も上がります。そういった場合は、このレベルを上げると間違った人を判定する可能性が下がります。
また、スタッフの不正を防ぎたいという場合にも、レベルを上げることで不正を防ぐことにつながります。
設定は、端末に関係なくそのオフィス全体に適用されます。これは、端末によって判定のレベルが異なるのはおかしいためです。
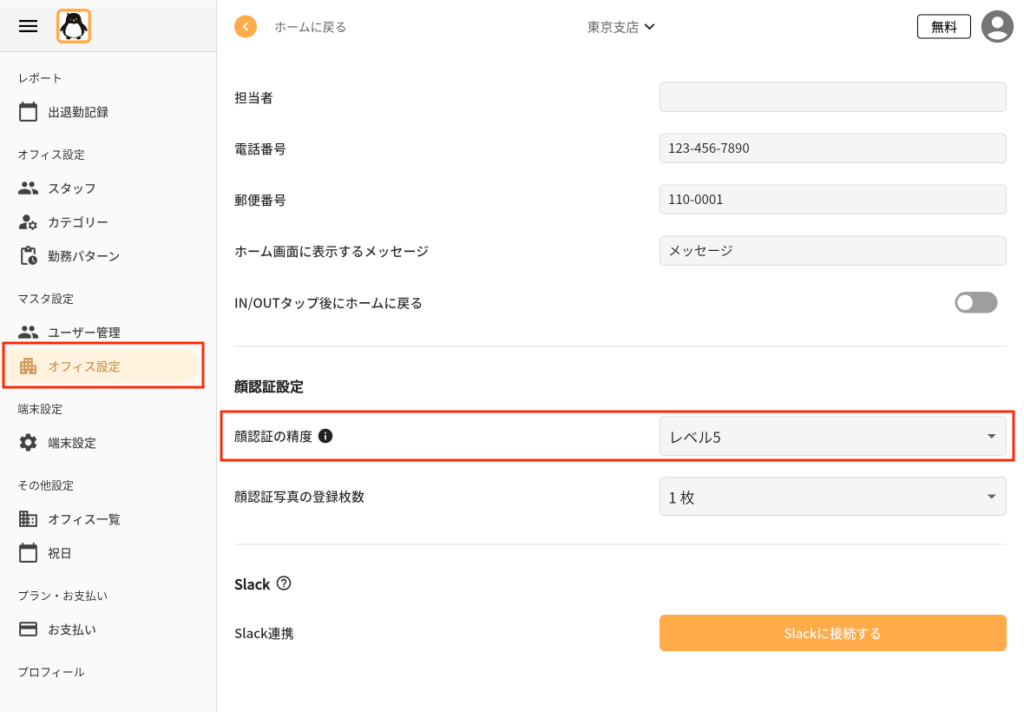
登録枚数を増やす
また、精度を上げるもう一つの方法として、顔写真の登録枚数を増やす方法があります。
通常、1スタッフにつき1枚の写真を登録します。しかし、写真の写りが悪かったりすると、正しく判定できる確率が下がります。
そこで、1スタッフにつき5枚の写真を登録することができます。そうすると判定できる確率が上がります。また、誤って他の人だと判定してしまう確率も下がります。
人数が多いオフィスは、誤判定を防ぐために5枚ずつ登録することオススメします。
5枚は以下の5種類を撮影またはアップロードしてください。
- 真正面を向いた写真
- 少し左(10度くらい)を向いた写真
- 少し右(10度くらい)をむいた写真
- 少し上(10度くらい)を向いた写真
- 少し下(10度くらい)を向いた写真
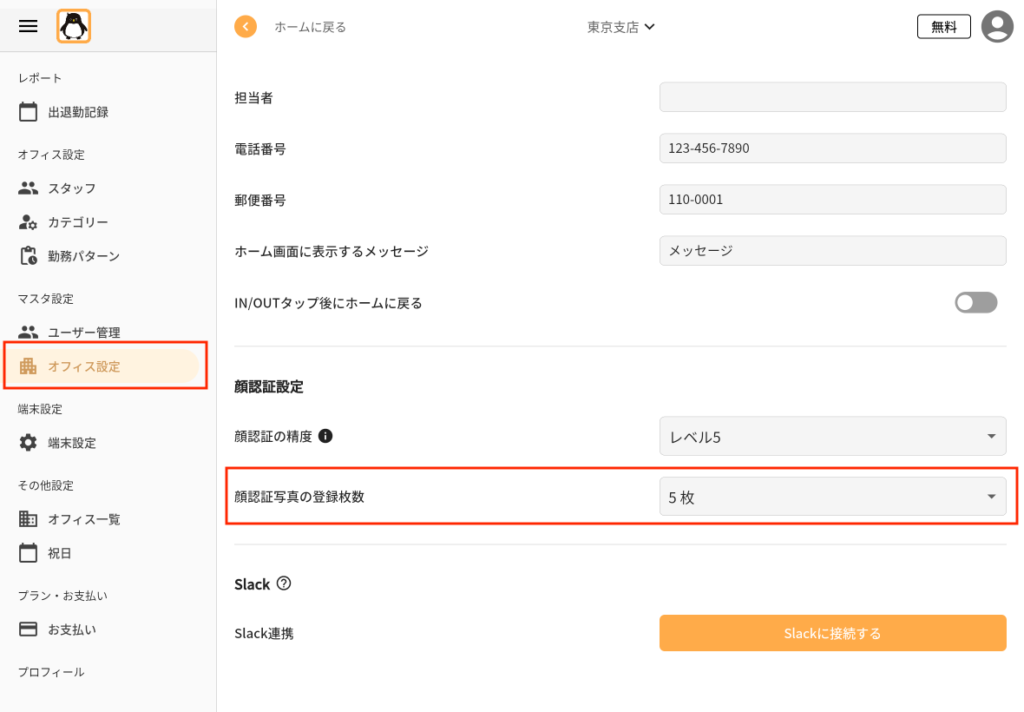
カメラを停止する
カメラが立ち上がった後、カメラの前に誰もいない場合、カメラがずっと起動したままになってしまいます。そうすると、不要に端末のバッテリーを消耗することになってしまいますので、一定期間が経過するとカメラが自動的にオフになるようになっています。
このオフになるまでの時間は1分から5分の間で設定可能です。
法人プランのお客様は、このカメラをずっと起動したままの状態にすることも可能です。常に多くの人が端末を利用する場合に都度カメラを立ち上げるのが面倒、という場合に便利です。
詳しくはお問い合わせください。
1. 「端末設定」から「顔認証用カメラを自動停止」をクリックして、時間を設定してください。