アカウント(スタッフ権限)の追加方法
所要時間: 3分
スタッフアカウントの追加方法
- 「ユーザー管理」メニューから「スタッフ」のプラスボタンをタップします。
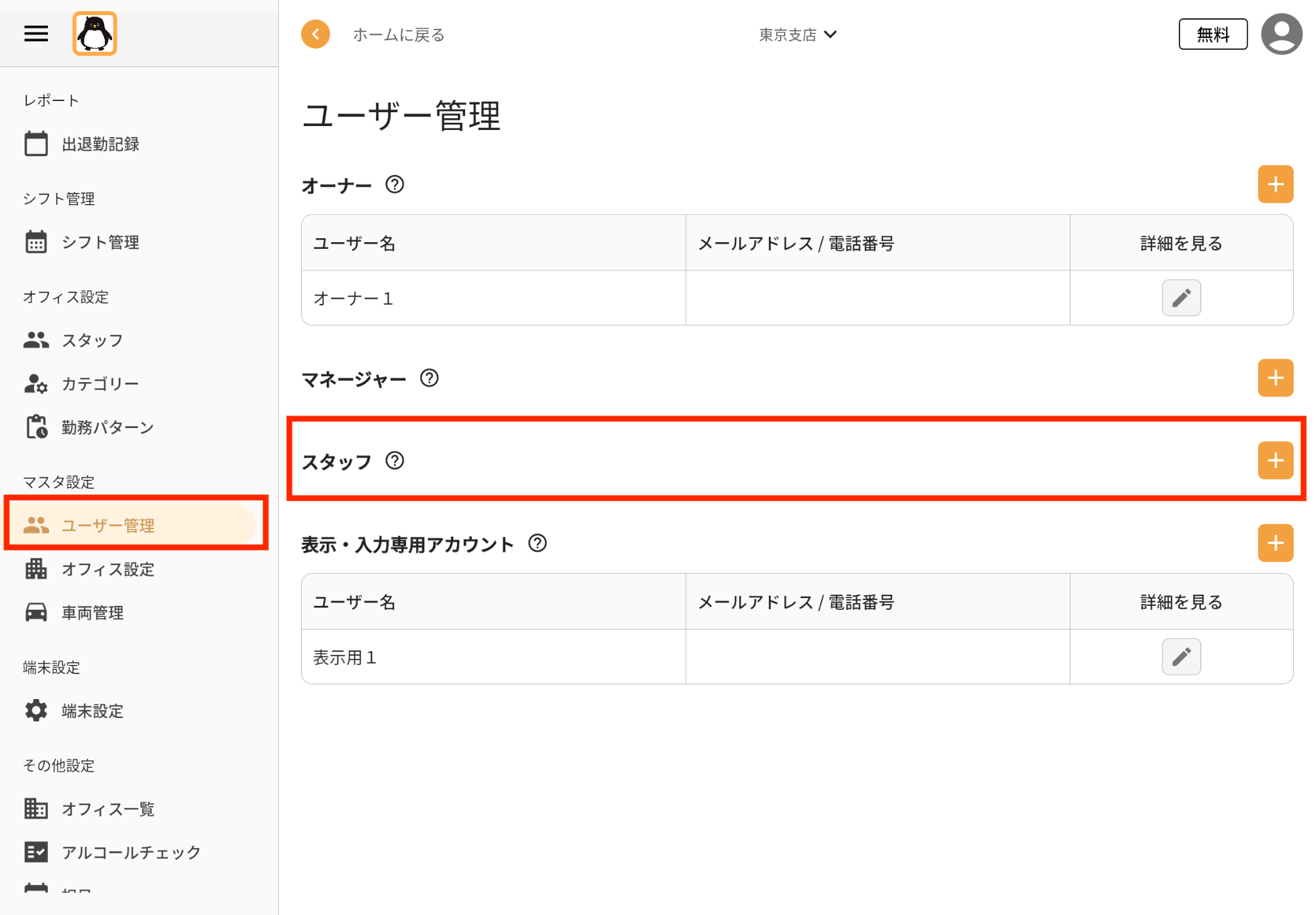
- 招待内容を選択します。
①対象のスタッフを選択します。
②招待方法を選択します。
③権限を選択します。詳細はこのページ下部をご覧ください。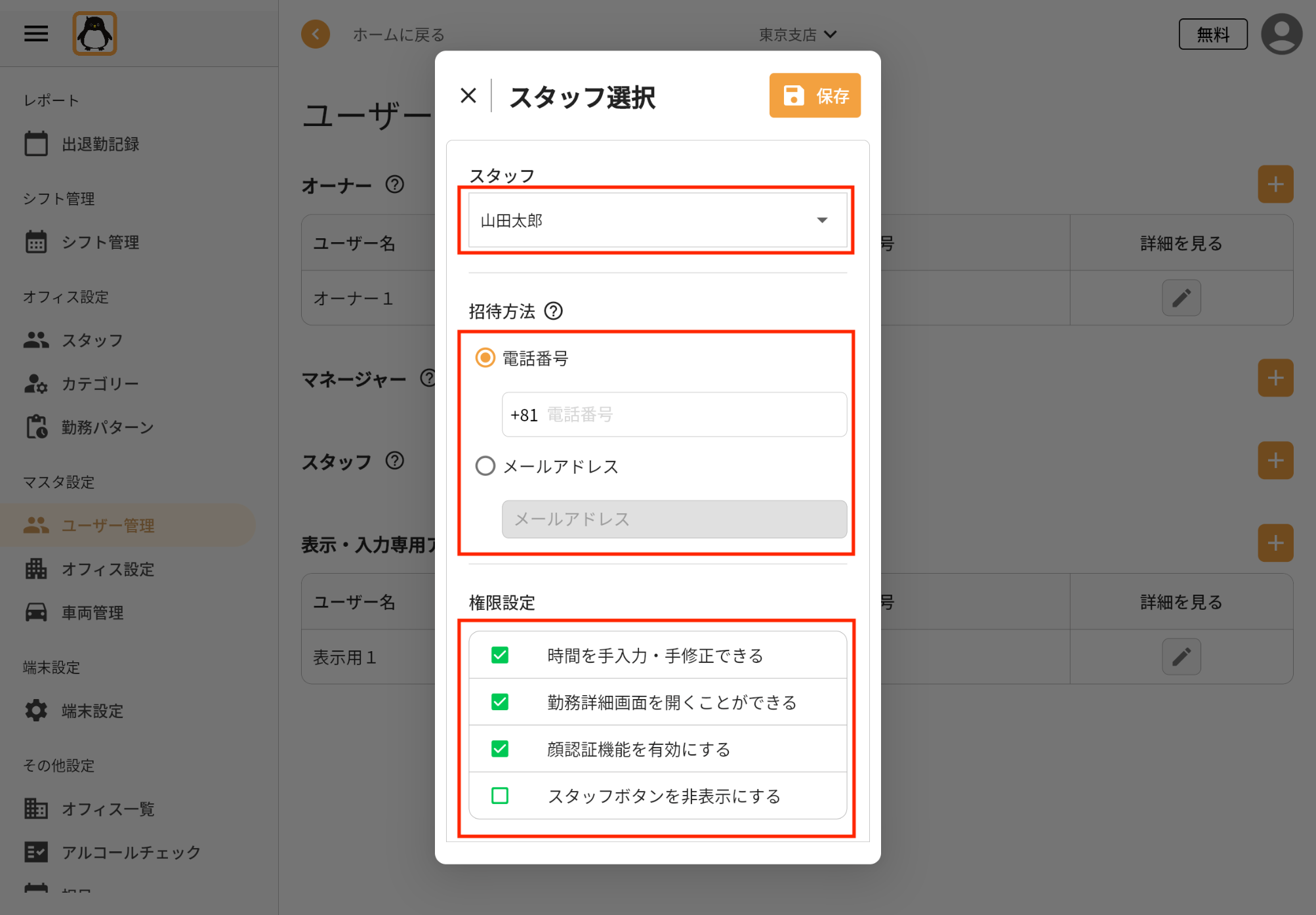
- 「招待リンクを表示」をクリックします
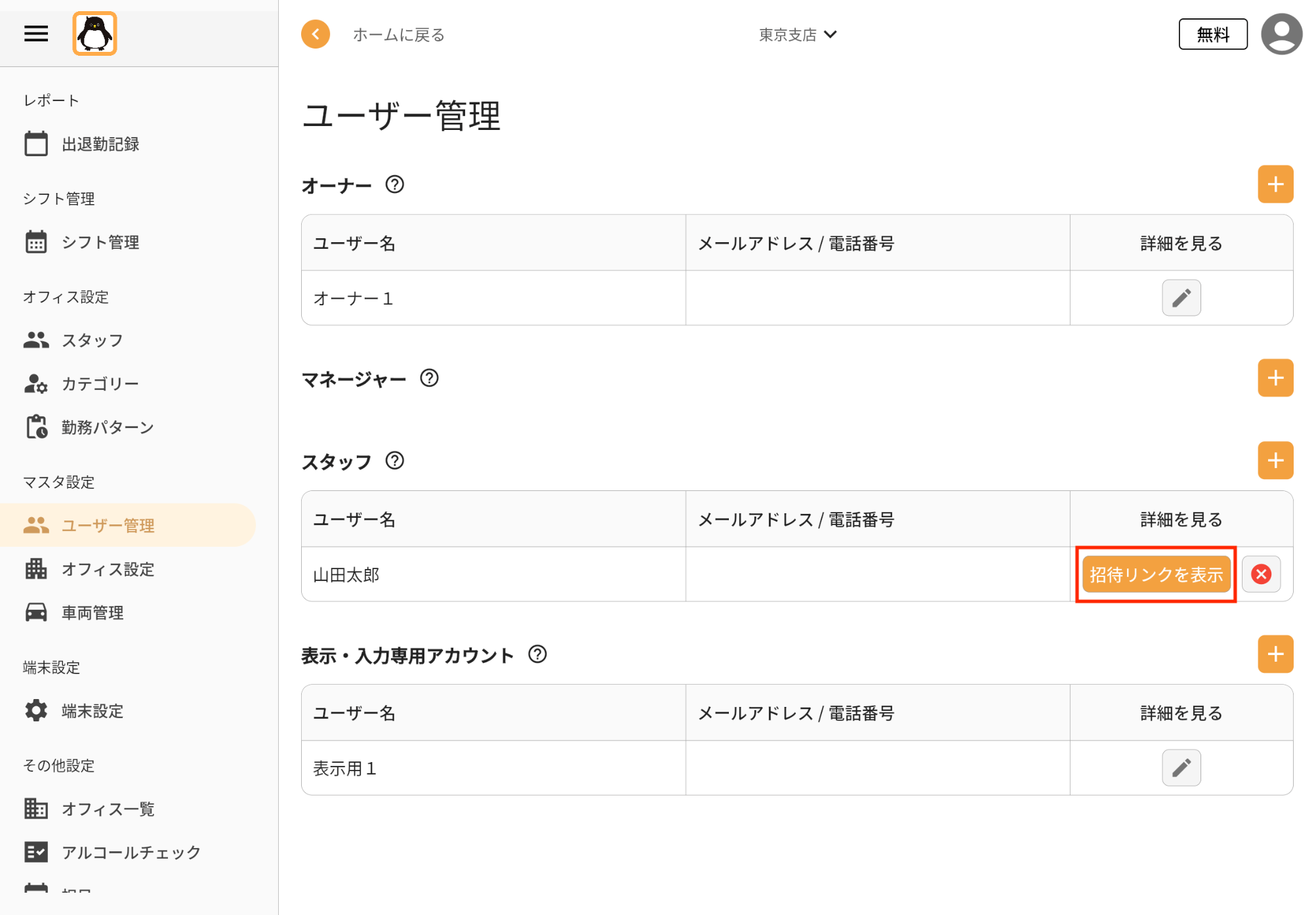
- 招待リンクをいずれかの方法で伝えます。
①リンクをコピーして何らかの方法で伝える
②QRコードを読み込む
③メールで送信する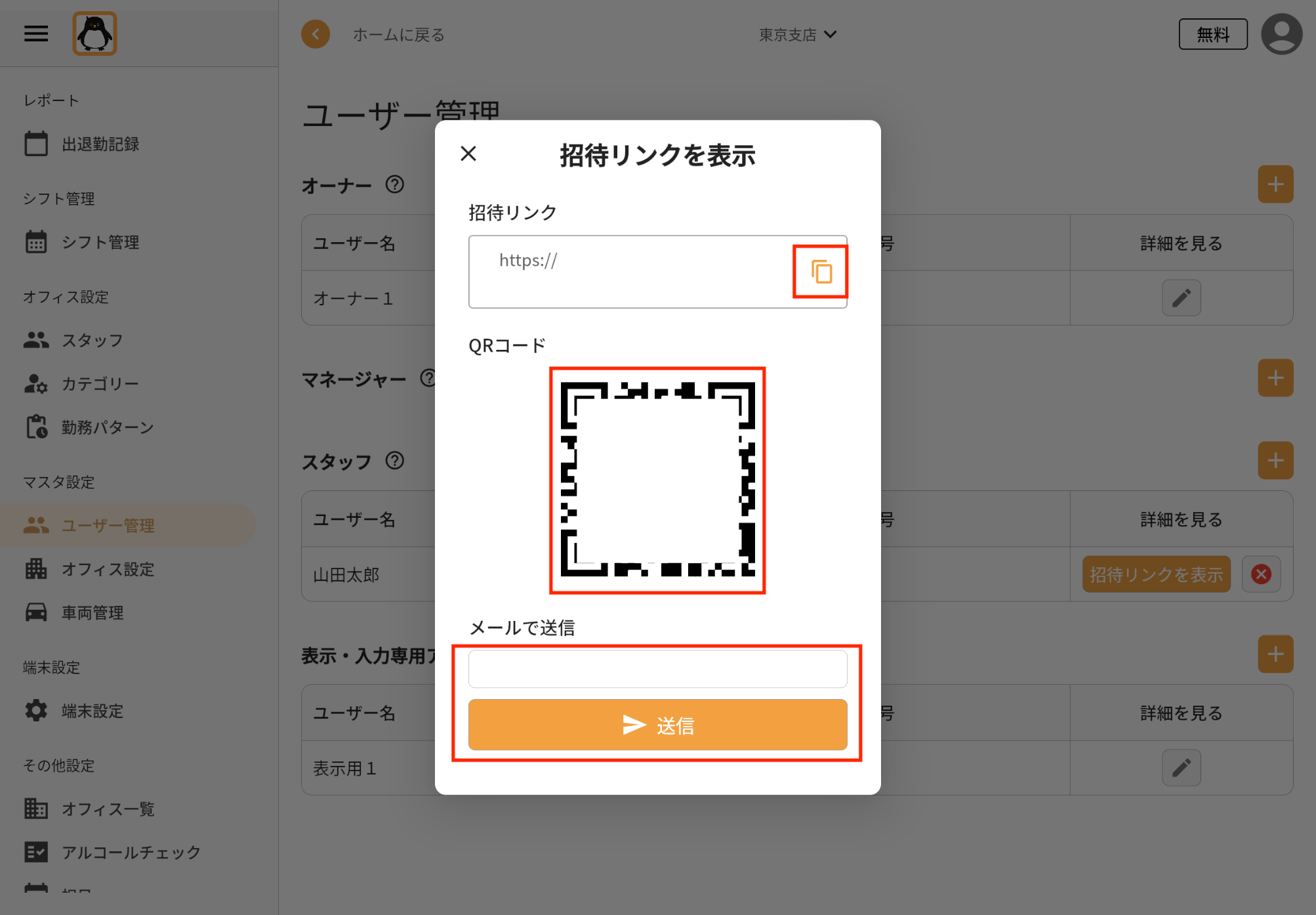
スタッフ側
招待リンクをクリックするとアカウントの新規作成画面が開きます。
電話番号もしくはメールアドレスは自動的にセットされ、変えることができません。
パスワードを設定して新規登録すると、トップ画面が開きます。
スタッフ用アカウントは、自分の出退勤のみ打刻・閲覧することができます。
なお、リンクをクリックするとアプリではなくWEB画面が開きます。一旦WEB画面でアカウントを登録した後、アプリを開き、同じID、パスワードでログインしていただければ、アプリも使えるようになります。
権限設定
時間を手入力・手修正できる
IN・OUTボタンを押した後の画面や、出退勤記録画面にて、時間を手修正できます。
なお、打刻した時間と手修正した時間は別々に記録されます。
初期設定は「有効」です。
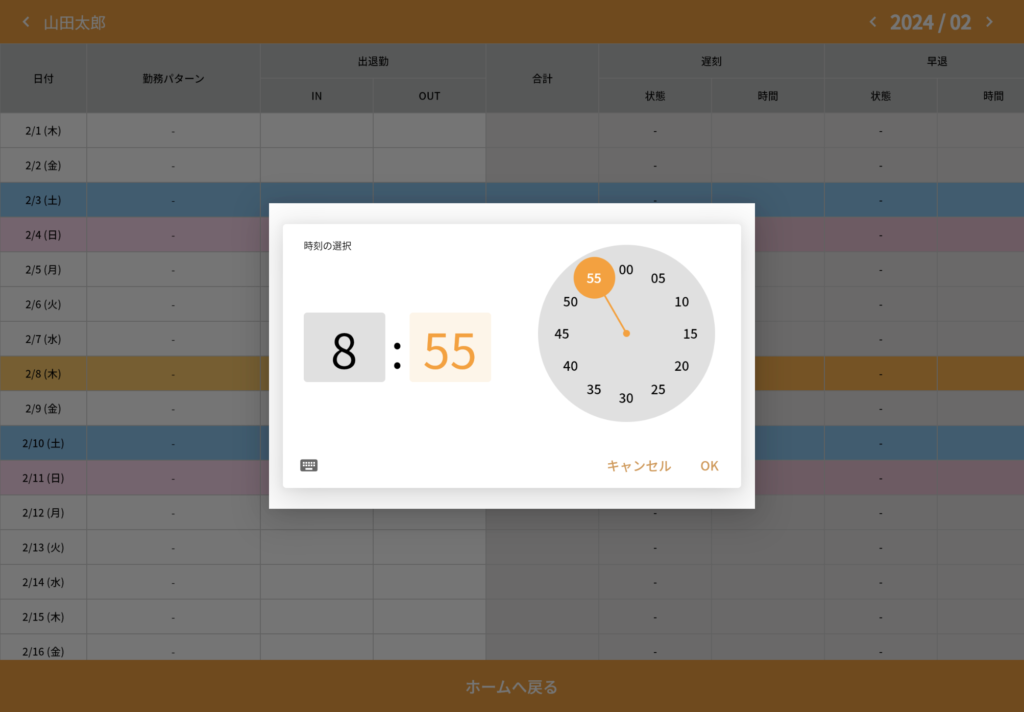
勤務詳細画面を開くことができる
IN・OUT画面で右上の「詳細」を押すと、IN・OUTボタンをタップせずに詳細を見れますが、「無効」にするとこの詳細ボタンが表示されなくなります。
初期設定は「有効」です。
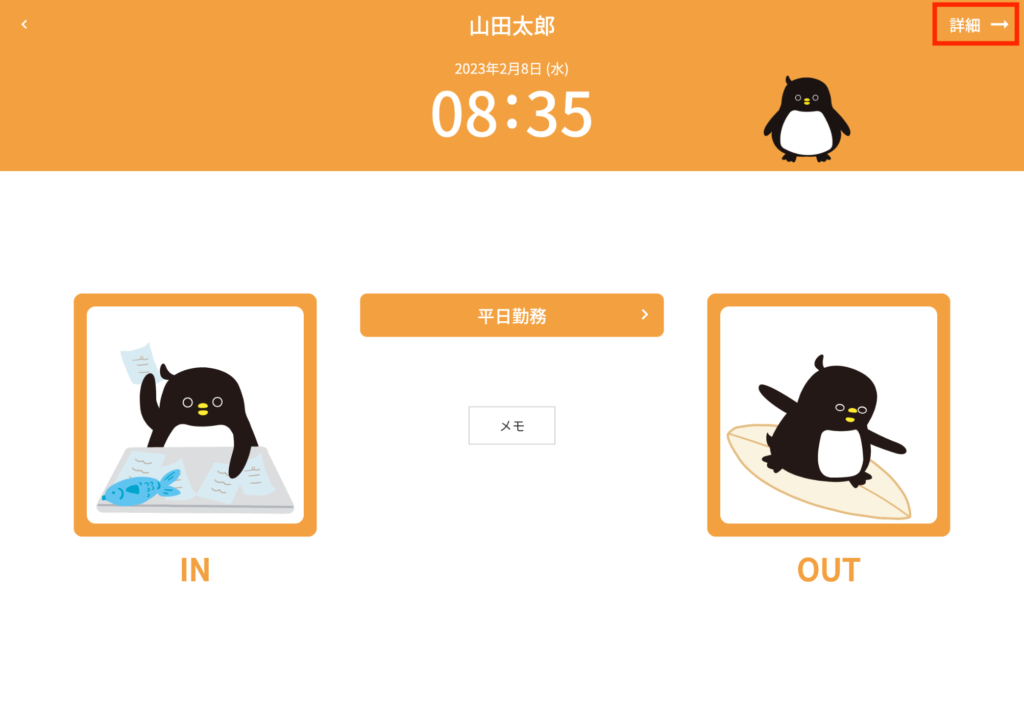
顔認証機能を有効にする
トップ画面で顔認証のためのボタンを表示するかどうかです。
初期設定は「有効」です。
スタッフボタンを非表示にする
顔認証しか認めない場合に有効にします。
トップ画面にスタッフの名前が書かれたボタンが表示されなくなりますので、顔認証をしないと打刻できなくなります。
初期設定は「無効」です。