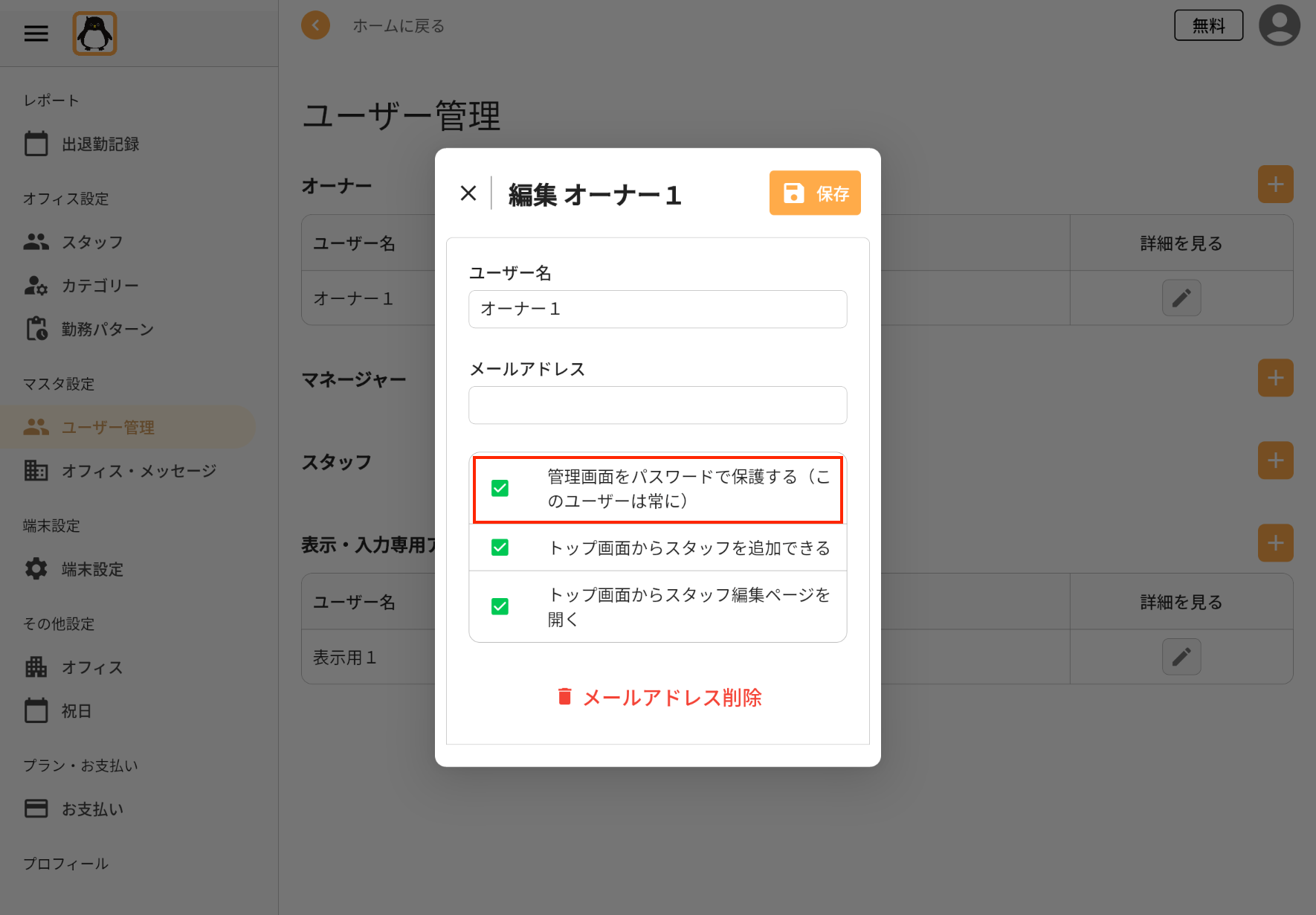管理画面をパスワード保護する
トップ画面の右上にある「管理画面」をクリックすると管理画面が開きます。
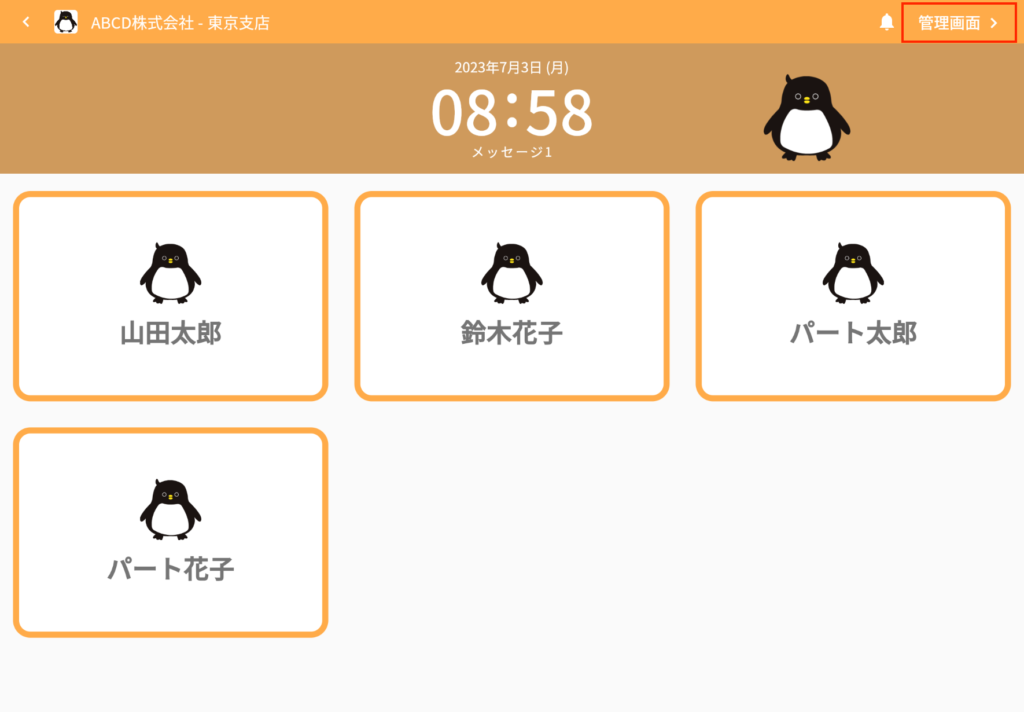
しかし、現地に置いた端末にてスタッフに管理画面を見せたくない場合があります。
その場合、「ユーザー管理」メニューから「表示・入力専用アカウント」を作成し、現地の端末はそのアカウントでログインすることを推奨しています。
しかし、何らかの理由で現地の端末もオーナーアカウントを使う場合もあるかもしれません。
そんなときは、管理画面にパスワード保護をかけることができます。
パスワード保護した場合の画面↓
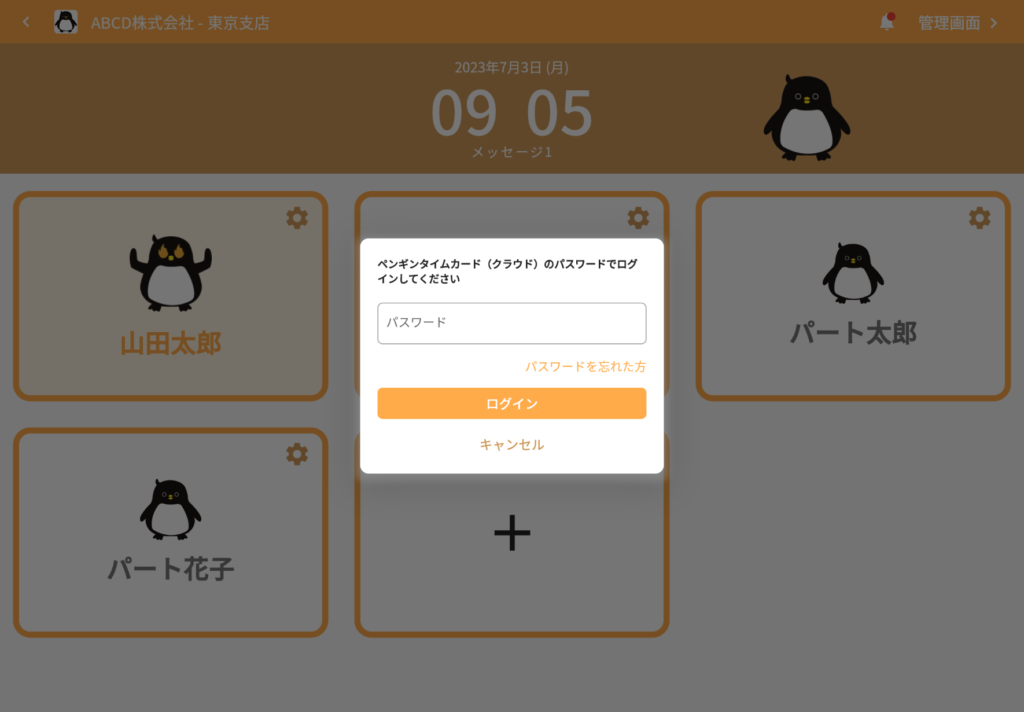
端末設定とアカウント設定
管理画面をパスワード保護するには、「端末ごと」の設定と「アカウントごと」の設定があります。
(アカウントごとの設定はバージョン5.7.0からの新機能です)
端末ごとに設定すると、その端末(iPad、iPhoneなど)でのみパスワード保護が有効化されます。
アカウントごとに設定すると、そのアカウントでログインしているすべての端末でパスワード保護が有効化されます。
プログラムは、まずその端末がパスワード保護されているかをチェックし、保護されていない場合はログインしているアカウントがパスワード保護されているかをチェックします。
使い分け
アカウントごとに設定する方法はより強力です。離れた場所からでも設定することができ、すべての端末で保護を有効化できます。どちらか迷った場合はアカウントごとに設定することをおすすめします。
一方、アカウントごとに設定した場合、オーナー自身が月末などに管理画面に入ろうとすると、オーナー自身も都度パスワードを入力する必要が出てきます。これが煩雑だと感じる場合は、現地に置いている端末のみ保護を有効化することができます。
なお、端末単位での設定は、アプリを削除したり再インストールしたりすると設定が解除される場合があります。
パスワードについて
ここでのパスワードは、アプリにログインする際に使用するパスワードです。アカウント作成時にメールアドレスとパスワードを登録しますが、そのパスワードを保護の解除にも利用します。
現状、GoogleログインやAppleログインした人でも、パスワード保護を有効化できます。しかし、アプリにパスワードを入力していないので、パスワードを入れても保護を解除できません。ここで入力するパスワードはアプリのパスワードなので、GoogleやAppleのパスワードを入れても解除できません。
この問題は現在改修中ですが、とりいそぎパスワードリセットすることで解決できます。
「パスワードを忘れた方」をクリックし、メールに届いたリンクをクリックしてパスワードを設定してください。ここで設定するパスワードはあくまでアプリにログインするためのパスワードであり、GoogleやAppleのパスワードとは関係がありません。設定してもGoogleやAppleのパスワードが変更されるわけではありません。
設定が終わったら、あらためてそのパスワードを画面に入力すると、管理画面へ進むことができます。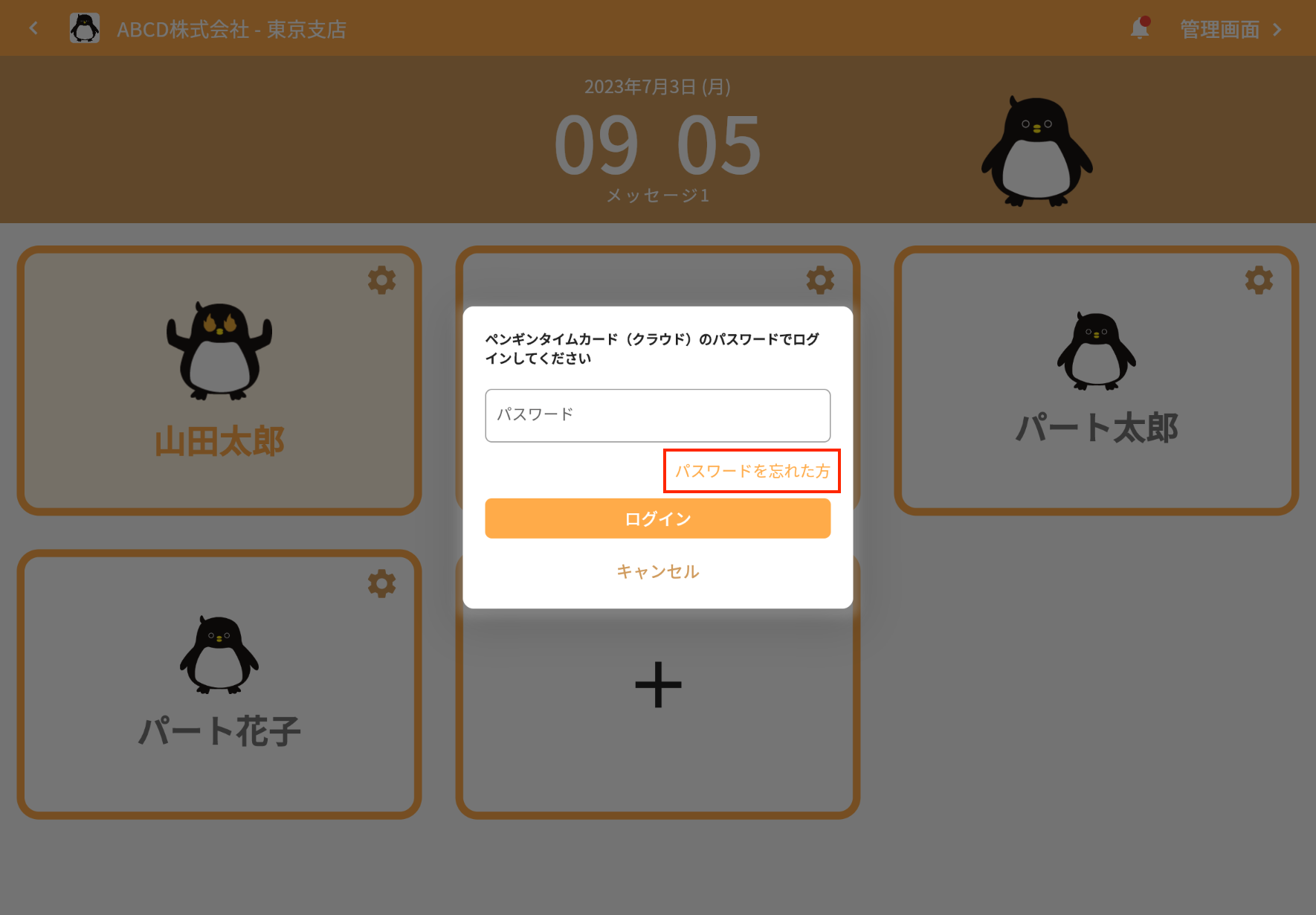
なお、当アプリでは「メールとパスワード」「Googleログイン」「Appleログイン」いずれの方法でも同じアカウントにログインすることが可能です。最初GoogleもしくはAppleログインした方が、上記でパスワードを設定すると、今後は「メールとパスワード」「GoogleもしくはAppleログイン」いずれの方法でも同じアカウントにログインできるようになります。
設定方法
パスワードは以下のように設定します。
所要時間: 1分
パスワード保護の設定
- パスワード保護したい端末内で「端末設定」メニューを開きます
- 「管理画面をパスワードで保護する」をONにします。
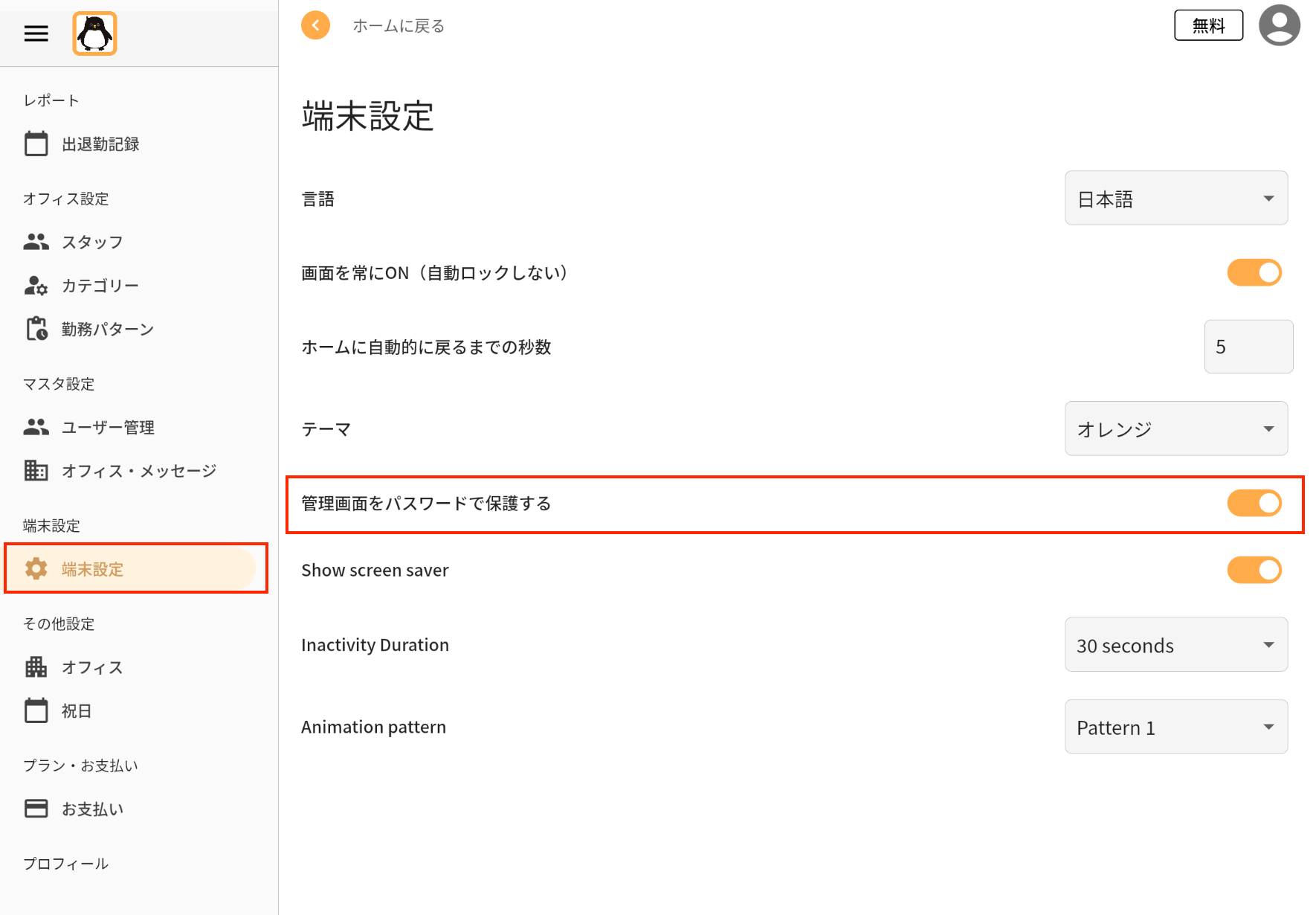
- アカウント自体にパスワード保護をかける場合は、「ユーザー管理」を開き、該当のユーザーをクリックします。
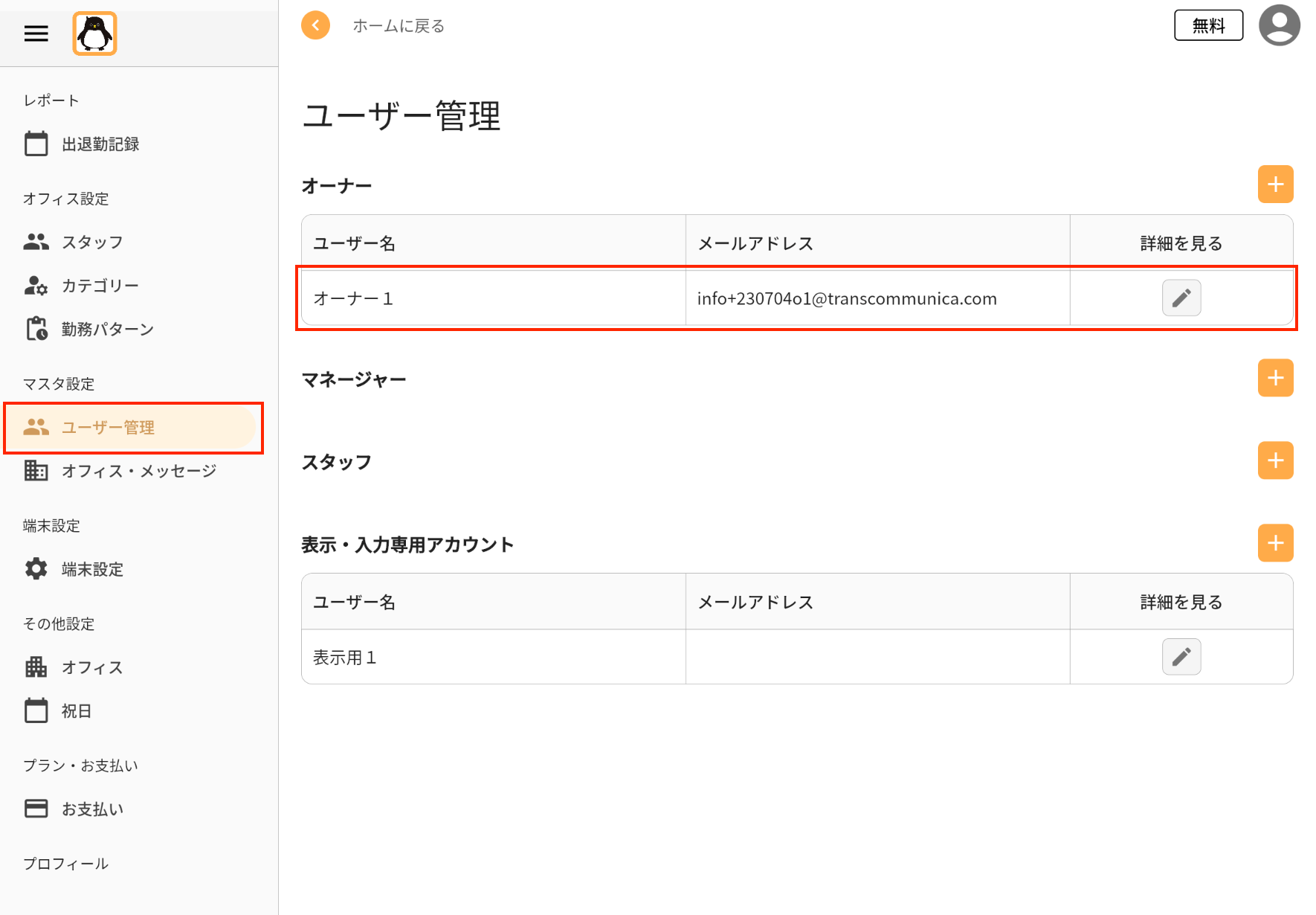
- 「管理画面をパスワードで保護する(このユーザーは常に)」にチェックを入れ、保存します。